Značajka imenika u Word spaja podatke s jednim dokumentom, kao što su imenik članstva, katalog ili popis dijelova. Budući da možete spojiti razne vrste izvora podataka, možete stvarati izvješća iz baza podataka kao što je Access pomoću svih značajki oblikovanja Word.
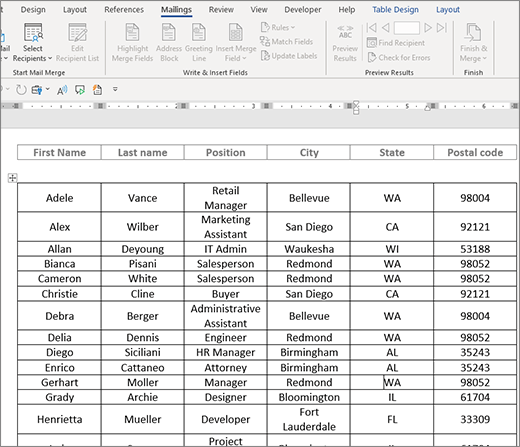
Pokretanje dokumenta
-
Otvorite prazan dokument.
-
Idite na Skupna pisma > pokretanje cirkularnih pisama > direktoriju.
-
Idite na Skupna pisma > Odabir primatelja.
-
Odaberite izvor podataka. Dodatne informacije potražite u članku Izvori podataka koje možete koristiti za cirkularna pisma.
-
Odaberite Datoteka > Spremi.
Upute za uređivanje popisa za slanje poruka e-pošte potražite u članku Cirkularna pisma: uređivanje primatelja.
U ovom trenutku nemojte uvrstiti tekst koji želite ispisati samo jedanput u rezultirajućem dokumentu direktorija.
-
Upišite tekst koji želite ponoviti za svaku stavku u direktoriju, kao što su Naziv:ili Adresa: oznake za pojedinačne zapise.
-
Kliknite ili dodirnite mjesto u dokumentu na koje želite umetnuti spojno polje, a zatim umetnite spojno polje. Dodatne informacije potražite u članku Polja cirkularnih pisama
Savjeti:
-
Da biste stvorili tablicu s jednom oznakom ili retkom naslova, stvorite zaglavlje dokumenta. Stavite redak natpisa tablice unutar zaglavlja. Zatim spojna polja smjestite u tijelo dokumenta.
-

-
To dobro funkcionira za dugačke direktorije koji se mogu nalaziti na više stranica jer stvaraju zaglavlje za svaku stranicu.
Ne možete ručno upisati znakove spojnih polja (« »). Morate koristiti okno zadatka Cirkularna pisma.
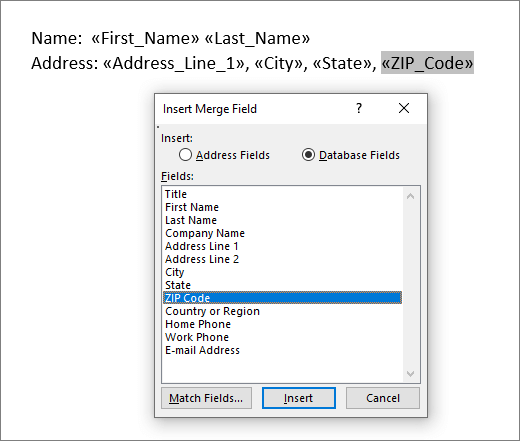
Ako se spojna polja pojavljuju unutar vitičastih zagrada, npr. { MERGEFIELD City }, Word prikazuje kodove polja umjesto rezultata polja. To ne utječe na spajanje, ali je teško oblikovati. Desnom tipkom miša kliknite kod polja, a zatim na izborničkom prečacu odaberite Uključi/isključi kodove polja.
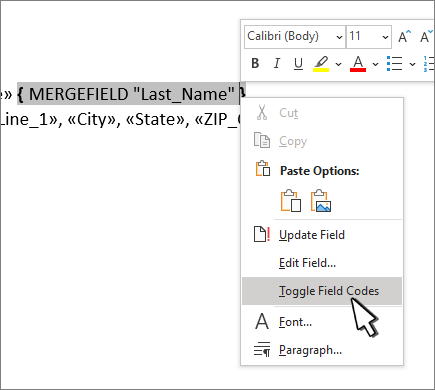
Ako neki dio adrese nedostaje, pročitajte članak Cirkularna pisma : podudaranje polja radi popravka.
-
-
Po potrebi ponovite drugi korak.
-
Kada dovršite glavni dokument i umetnete sva spojna polja, idite na Datoteka >Spremi kao.
-
Idite na Slanje >pretpregled rezultata.
-
Pomoću gumba Natragi Naprijed pomičite se po podacima ili pomoću mogućnosti Traži primatelja potražite određene zapise
-
Ako morate urediti, odaberite Pretpregled rezultata da biste se vratili u prikaz polja spajanja.
-
Odaberite Skupna pisma > Završi & Cirkularna pisma, a zatim Uređivanje pojedinačnih dokumenata. Vidjet ćete dvije druge mogućnosti, ali ih ne možete koristiti s imenikom.
-
Odaberite nešto od sljedećeg:
-
Da biste spojili sve zapise, odaberite Sve.
-
Da biste spojili samo zapis koji se prikazuje u prozoru dokumenta, odaberite Trenutni zapis.
-
Da biste spojili raspon zapisa, upišite brojeve zapisa u okvire Pošiljatelj i Prima.
Odaberite U redu.
-
-
U novi dokument dodajte tekst koji želite ispisati samo jedanput, kao što su zaglavlja, podnožja, zaglavlja stupaca ili bilo koji drugi tekst.
-
Spremite ili ispišite direktorij baš kao i bilo koji običan dokument.
Pokretanje dokumenta
-
Otvorite prazan dokument.
-
Idite na Skupna pisma > pokretanje cirkularnih pisama > direktoriju.
-
Idite na Skupna pisma > Odabir primatelja.
-
Odaberite izvor podataka. Dodatne informacije potražite u članku Izvori podataka koje možete koristiti za cirkularna pisma.
-
Odaberite Datoteka > Spremi.
Upute za uređivanje popisa za slanje poruka e-pošte potražite u članku Cirkularna pisma: uređivanje primatelja.
U ovom trenutku nemojte uvrstiti tekst koji želite ispisati samo jedanput u rezultirajućem dokumentu direktorija.
-
Upišite tekst koji želite ponoviti za svaku stavku u direktoriju, kao što su Naziv:ili Adresa: oznake za pojedinačne zapise.
-
Kliknite ili dodirnite mjesto u dokumentu na koje želite umetnuti spojno polje, a zatim umetnite spojno polje. Dodatne informacije potražite u članku Polja cirkularnih pisama
Ne možete ručno upisati znakove spojnih polja (« »). Morate koristiti okno zadatka Cirkularna pisma.
Ako se spojna polja pojavljuju unutar vitičastih zagrada, npr. { MERGEFIELD City }, Word prikazuje kodove polja umjesto rezultata polja. To ne utječe na spajanje, ali je teško oblikovati. Ctrl – kliknite kod polja, a zatim na izborničkom prečacu odaberite Uključi/isključi kodove polja.
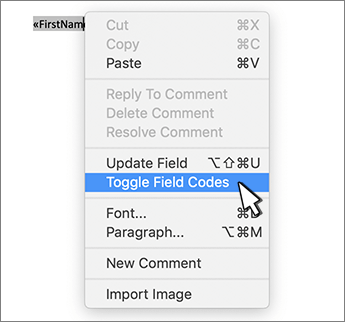
Ako neki dio adrese nedostaje, pročitajte članak Cirkularna pisma : podudaranje polja radi popravka.
-
Po potrebi ponovite drugi korak.
-
Kada dovršite glavni dokument i umetnete sva spojna polja, idite na Datoteka >Spremi kao.
-
Idite na Slanje >pretpregled rezultata.
-
Pomoću gumba Natragi Naprijed pomičite se po podacima ili pomoću mogućnosti Traži primatelja potražite određene zapise
-
Ako morate urediti, odaberite Pretpregled rezultata da biste se vratili u prikaz polja spajanja.
-
Odaberite Skupna pisma > Završi & Cirkularna pisma, a zatim Uređivanje pojedinačnih dokumenata.
-
U novi dokument dodajte tekst koji želite ispisati samo jedanput, kao što su zaglavlja, podnožja, zaglavlja stupaca ili bilo koji drugi tekst.
-
Spremite ili ispišite direktorij baš kao i bilo koji običan dokument.










