Veličina fotografija i drugih vrsta privitaka može se razlikovati. Većina sustava e-pošte, uključujući Gmail, Yahoo i Exchange, imaju ograničenu veličinu poruka e-pošte koje možete poslati. Ako ste zabrinuti zbog veličine poruka e-pošte ili ste primili poruku da je e-pošta prevelika za slanje, možete poduzeti nekoliko koraka da biste smanjili veličinu priloženih slika i drugih dokumenata.
Uz ograničenje veličine pojedinačnih poruka, određeni sustavi e-pošte ograničavaju i ukupnu veličinu poštanskog sandučića. Budući da je svaka poruka koju pošaljete pohranjena u mapi Poslane stavke, smanjivanjem veličine privitaka možete održavati veličinu poštanskog sandučića.
Umetanje slike
Da biste u tijelo poruke e-pošte umetnuli sliku, postavite kursor u tijelo poruke e-pošte, odaberite izbornik Umetanje, a zatim na vrpci u grupi Ilustracije odaberite Slike.
Ako se slika čini prevelikom (ili premalom), možete joj promijeniti veličinu pomoću ručica za promjenu veličine.
Promjena veličine slike
Možete promijeniti vidljivu veličinu slike; na primjer, koliko zaslona zauzima, bez promjene veličine datoteke ili razlučivosti slike. To, međutim, neće smanjiti ukupnu veličinu poruke e-pošte koju šaljete.
-
Kliknite ili dodirnite sliku da bi se prikazala manja okrugla ručica za promjenu veličine u svakom kutu slike.
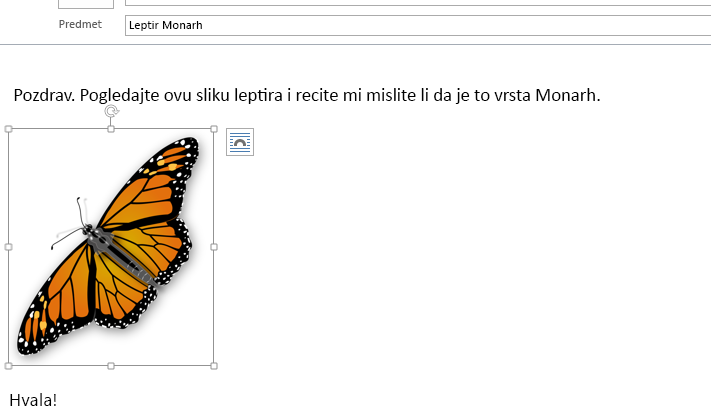
-
Kliknite (ili pritisnite i držite) jednu od ručica, a zatim povucite ručicu za promjenu veličine prema sredini da biste smanjili veličinu ili je povucite od sredine prema van da biste veličinu slike povećali.
Savjet: Na sredini svakog kraja slike postoje dodatne ručice za promjenu veličine. Ako želite zadržati proporcije slike, koristite samo ručice u kutovima. Ako koristite ručice na sredini svake strane, mogli biste iskriviti sliku.
Promjena veličine slike na točne dimenzije
-
Odaberite sliku kojoj želite promijeniti veličinu.
-
Na kartici Oblikovanje u grupi Veličina unesite potrebnu visinu. Širina će se automatski promijeniti da bi se zadržale proporcije.
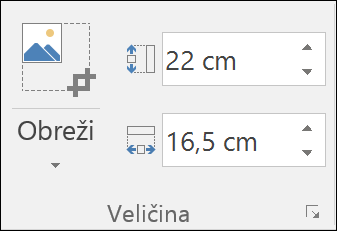
Ako želite zasebno promijeniti visinu i širinu, odaberite pokretač dijaloškog okvira 
Sažimanje slika radi smanjivanja veličine datoteke
Sažimanjem slike održava se visina i širina slike, a smanjuje se razlučivost. Slike manje razlučivosti manje su veličine.
-
Odaberite sliku ili slike koje morate smanjiti.
-
U odjeljku Alati za slike na kartici Oblikovanje odaberite Sažmi slike

-
Odaberite mogućnosti sažimanja i razlučivosti, a zatim U redu. Za slike koje se neće ispisivati najčešća je razlučivost Web (150 tpi).
Važno: Sažimanjem slike radi smanjivanja veličine datoteka mijenja se količina pojedinosti izvorne slike. To znači da slika nakon sažimanja može izgledati drugačije.
Kada sliku priložite kao datoteku, ona se neće prikazivati izravno u tijelu poruke e-pošte. Umjesto toga, pod predmetom poruke prikazivat će se ikona slike. Ako je riječ o slikovnim datotekama, prikazat će se mali pretpregled slike uz naziv i veličinu datoteke.
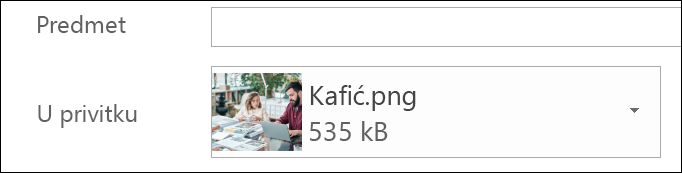
Ako je slikovni privitak prevelik, Outlook može umjesto vas promijeniti veličinu slike prilikom slanja poruke.
-
Odaberite Datoteka.
-
Ako je slika prevelika, prikazat će vam se sljedeća poruka: Neki primatelji ne mogu primiti ovu poruku zbog privitaka koji sadrže sliku. Promjena veličine velikih slika može olakšati isporuku poruke. Slike kojima je promijenjena veličina imat će maksimalno 1024 x 768 piksela.
-
Odaberite Promijeni veličinu slika prilikom slanja ove poruke.
-
Odaberite lijevu strelicu u gornjem lijevom kutu zaslona da biste se vratili na poruku. Sastavite poruku i odaberite Pošalji pa će se svim privicima automatski promijeniti veličina.
Napomena: Ako sliku ugradite u tijelo poruke (slika će se pojaviti u poruci) pomoću naredbe Slika u grupi Ilustracije, značajka promjene veličine slikovnog privitka neće biti dostupna.
Veličina dokumenata, proračunskih tablica, PDF datoteka i drugih vrsta datoteka može se znatno razlikovati. Nekoliko je načina pomoću kojih veličinu poruka e-pošte i privitaka možete zadržati malom prilikom slanja takvih datoteka.
Napomena: Detaljnije informacije o smanjivanju slikovnih datoteka potražite u odjeljku Umetanje slika u tijelo poruke e-pošte i promjena njihove veličine.
Slanje veze na datoteku
-
U poruci e-pošte na vrpci odaberite Priloži datoteku.
-
Odaberite datoteku.
-
Ako je datoteka već pohranjena na servisu OneDrive ili OneDrive za tvrtke odnosno na web-mjestu sustava SharePoint, možete odabrati Pošalji vezu. Na taj će se način poruci e-pošte priložiti prečac na datoteku umjesto same datoteke. Primatelji mogu otvoriti prečac pa preuzeti ili otvoriti datoteku.
Kopiranje veze za zajedničko korištenje s drugog servisa za pohranu u oblaku.
Većina rješenja za pohranu u oblaku, kao što su Dropbox ili Google disk, omogućuje vam dohvaćanje veze za zajedničko korištenje s datotekom. Dodatne informacije o dohvaćanju veze za zajedničko korištenje potražite u njihovim datotekama pomoći. Kada omogućite zajedničko korištenje veze, zalijepite je u tijelo poruke e-pošte.
Sažimanje datoteka prije slanja
Većinu datoteka možete sažeti u zip oblik i smanjiti im veličinu. Windows omogućuje stvaranje i otvaranje zip datoteka bez dodatnog softvera.
-
Otvorite mapu koja sadrži datoteku koju želite poslati.
-
Odaberite datoteku. Da biste odabrali više datoteka, pritišćite i držite tipku Ctrl dok klikate svaku datoteku.
-
Desnom tipkom miša kliknite odabir pa odaberite Pošalji > Komprimirana (zipana) mapa.
-
Time ćete stvoriti novu zip datoteku koja sadrži datoteku ili datoteke koje ste odabrali u drugom koraku. Naziv zip datoteke automatski se odabire iz naziva izvorne datoteke.
-
Vratite se u poruku e-pošte i na vrpci odaberite Priloži datoteku ili desnom tipkom miša kliknite novu zip datoteku, odaberite Pošalji > Primatelj pošte da biste otvorili novu poruku e-pošte s već priloženom datotekom.
Promjena veličine slike u tijelu poruke e-pošte
Unovi Outlook za Windows možete promijeniti veličinu prikaza slike koju ste umetnuli u poruku e-pošte, ali ne možete smanjiti veličinu datoteke te slike:
-
Odaberite sliku u tijelu poruke e-pošte.
-
Na vrpci odaberite karticu Oblikovanje slike.
-
Odaberite Veličina, a zatim na izborniku odaberite željenu mogućnost veličine.
-
Ako slika i dalje nije željena veličina, odaberite je, a zatim kliknite i povucite kutnu ručicu za promjenu veličine prema unutra ili prema van da biste dodatno prilagodili veličinu.
Smanjivanje veličine privitaka koji nisu slikovni
Možete smanjiti ukupnu veličinu poruke e-pošte koja sadrži privitak. Spremite datoteku privitka na OneDrive, a zatim pošaljite privitak kao vezu , a ne kao privitak. Primatelj vidi izvornu verziju datoteke (pohranjenu na servisu OneDrive), a ne kopiju datoteke.
-
Otvorite poruku.
-
Na kartici Umetanje odaberite Priloži datoteku, a zatim Prijenos i zajedničko korištenje.
-
U dijaloškom okviru Otvaranje dođite do željene datoteke, a zatim je odaberite i odaberite Otvori.
-
U dijaloškom okviru Prijenos na prihvatite zadanu mapu ili odaberite Promijeni mjesto, a zatim se pomaknite do mape u koju želite prenijeti sadržaj.
-
Kada odaberete mjesto, odaberite Prenesi.
U tijelo poruke umetnut će se veza na datoteku.










