Važno: Outlook Mobile povukao je značajku Reproduciraj moje poruke e-pošte u lipnju 2024. Dodatne informacije potražite u članku Završetak podrške za Cortanu.
Postoji mnogo razloga za slušanje poruke e-pošte, kao što su jezična provjera, višezadaćnost ili poboljšano razumijevanje i učenje. Outlook omogućuje slušanje pomoću mogućnosti pretvorbe teksta u govor (TTS) uređaja za reprodukciju pisanog teksta kao izgovorenih riječi.
U programu Outlook postoji više alata za slušanje poruka e-pošte:
-
Čitanje naglas čita cijelu poruku e-pošte ili dio vaše poruke e-pošte.
-
Značajka govora čita samo odabrani tekst. Značajka govora dostupna je samo za Windows. Dodatne informacije o govoru potražite u članku Korištenje značajke govora u govor za čitanje teksta naglas.
-
Govor je ugrađena značajka pristupačnosti sustava MacOS. Kada postavite preference govora u postavkama sustava Mac, možete odabrati tekst i pročitati ga pritiskom na kombinaciju tipkovnice koju ste definirali.
Uključivanje i isključivanje čitanja naglas u programu Outlook
-
Odaberite Mogućnosti > datoteka > pristupačnosti.
-
U odjeljku Mogućnosti prikaza aplikacije potvrdite ili poništite potvrdni okvir Prikaži čitanje naglas.
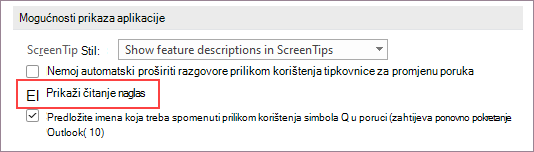
Neka vam Outlook pročita vaše poruke
Na kartici Polazno odaberite Čitanje naglas. Kontrole čitanje naglas prikazuju se u gornjem desnom kutu i po zadanom se reproduciraju.
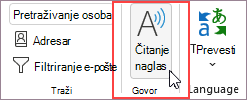
-
Da biste pauzirali čitanje naglas, odaberite Pauziraj.
-
Da biste prešli s jednog odlomka na drugi, odaberite Prethodno ili Sljedeće.
-
Da biste izašli iz čitanja naglas, odaberite Zaustavi (x).
Uključivanje značajke čitanje naglas u otvorenoj poruci e-pošte
Na kartici Poruka u odjeljku Stopljen odaberiteČitanje naglas.
Promjena postavki čitanja naglas
Odaberite ikonu zupčanika u kontrolama u gornjem desnom kutu.
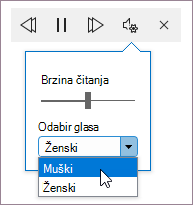
-
Pomoću klizača Brzina čitanja promijenite brzinu čitanja.
-
U odjeljku Odabir glasa odaberite željeni glas.
Tipkovni prečaci
Čitanje naglas možete jednostavno kontrolirati pomoću sljedećih tipkovnih prečaca u sustavu Windows:
|
CTRL + Alt + razmaknica |
Započni čitanje naglas |
|
CTRL + razmaknica |
Reproduciraj ili pauziraj čitanje naglas |
|
CTRL + strelica lijevo |
Preskoči na početak prethodnog odlomka |
|
CTRL + strelica desno |
Preskoči na početak sljedećeg odlomka |
|
Alt + strelica lijevo |
Smanjivanje brzine čitanja |
|
Alt + strelica desno |
Povećavanje brzine čitanja |
Povećavanje brzine čitanja
Slušanje dokumenata pomoću značajke govora
Govor je značajka ugrađena u Word, Outlook, PowerPoint i OneNote. Izgovaranje naglas čita samo tekst koji odaberete. Čitanje naglas čita cijeli dokument počevši od mjesta pokazivača kao audioknjig.
Korištenje značajke govora:
-
Odaberite riječ ili blok teksta u dokumentu.
-
Na alatnoj traci za brzi pristup odaberite ikonu Izgovori odabrani tekst.
Savjet: Upute za dodavanje ikone Govora na alatnu traku za brzi pristup potražite u članku pomoći Čitanje teksta u govor pomoću značajke govora naglas.
Podržani jezici
Čitanje naglas koristi jezik za jezičnu provjeru postavljen za dokument. Da biste promijenili jezik, pročitajte članak pomoći Rješavanje problema s čitanjem teksta u govor na pogrešnom jeziku.
Glasovi
Ovisno o vašoj platformi, pretvorba teksta u govor (TTS) koristi softver ugrađen u vaš uređaj ili putem Microsoftova servisa. Dostupni glasovi razlikovat će se između TTS servisa. Ako koristite značajku Fokusirani čitač, dodatne informacije potražite u članku pomoći Preuzimanje glasova za Fokusirani čitač, Način za čitanje i Čitanje naglas.
Naš tim radi na tome da glasovi zvuče prirodnije, pa nastavite tražiti poboljšanja.
Otklanjanje poteškoća
Ako ne vidite mogućnost Čitanje naglas, provjerite jeste li prijavljeni na račun za Microsoft 365, a zatim pokušajte ponovno pokrenuti Outlook ili se odjaviti i ponovno prijaviti.
Zaštita privatnosti
Čitanje naglas ne pohranjuje sadržaj ni audio podatke. Microsoft koristi vaš sadržaj samo da bi vam pružio audio rezultate. Dodatne informacije o iskustvima koja analiziraju vaš sadržaj potražite u članku Povezana iskustva u sustavu Office.
Uključivanje i isključivanje čitanja naglas u Outlook
Uključivanje čitanja naglas
-
Odaberite Prikaz.
-
Desnom tipkom miša kliknite Fokusirani čitač > odaberite Čitanje naglas.
Korištenje značajke čitanje naglas za sve poruke e-pošte ili jednu poruku e-pošte
Čitanje naglas čita cijelo web-mjesto počevši od mjesta pokazivača, kao što je audioknjig. Kada uključite čitanje naglas, pošiljatelj, predmet, datum i vrijeme svake poruke e-pošte čitaju se dok ne odaberete određenu poruku e-pošte.
Isključivanje čitanja naglas
-
Odaberite Prikaz.
-
Desnom tipkom miša kliknite Fokusirani čitač > odaberite Zatvori čitanje naglas.
Pauziranje i navigacija čitanjem naglas
Kada je uključeno čitanje naglas, kontrole za pauziranje i navigaciju prikazuju se pri vrhu, u sredini web-mjesta.
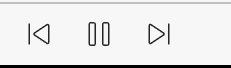
Možete se kretati i čitanjem naglas dokumenta pomoću padajućeg izbornika u odjeljku Fokusirani čitač.
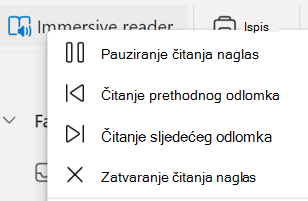
-
Da biste pauzirali čitanje naglas, odaberite Pauziraj čitanje naglas.
-
Da biste prešli iz jednog odlomka u drugi, odaberite Čitanje prethodnog odlomka ili Čitanje sljedećeg odlomka.
-
Da biste izašli iz čitanja naglas, odaberite Zatvori čitanje naglas.
Napomena: Nema tipkovnih prečaca za čitanje naglas u programu Outlook za web. Prilagodba glasa za čitanje naglas
Prilagodba brzine glasa i vrste glasa
Brzina glasa
1. Odaberite Mogućnosti glasa.
2. U odjeljku Brzina prilagodite klizač između sporog i brzog.
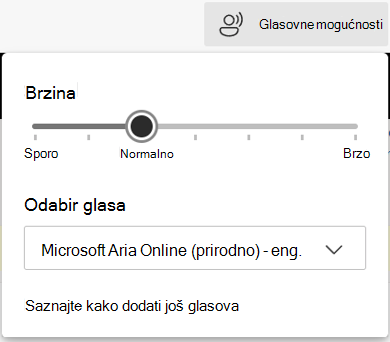
Odabir glasa
1. Odaberite Mogućnosti glasa.
2. U odjeljku Brzina odaberite glas prema nazivu glasa, jeziku i državi.
Napomena: Dodatne informacije o dodavanju glasova potražite u članku Preuzimanje glasova za Fokusirani čitač, Način za čitanje i Čitanje naglas.
Podržani jezici
Čitanje naglas koristi jezik za jezičnu provjeru postavljen za dokument. Da biste promijenili jezik, pročitajte članak pomoći Rješavanje problema s čitanjem teksta u govor na pogrešnom jeziku.
Glasovi
Ovisno o vašoj platformi, pretvorba teksta u govor (TTS) koristi softver ugrađen u vaš uređaj ili putem Microsoftova servisa. Dostupni glasovi razlikovat će se između TTS servisa. Ako koristite značajku Fokusirani čitač, dodatne informacije potražite u članku pomoći Preuzimanje glasova za Fokusirani čitač, Način za čitanje i Čitanje naglas.
Naš tim radi na tome da glasovi zvuče prirodnije, pa nastavite tražiti poboljšanja.
Otklanjanje poteškoća
Ako ne vidite mogućnost Čitanje naglas, provjerite jeste li prijavljeni na račun za Microsoft 365, a zatim pokušajte ponovno pokrenuti Outlook ili se odjaviti i ponovno prijaviti.
Zaštita privatnosti
Čitanje naglas ne pohranjuje sadržaj ni audio podatke. Microsoft koristi vaš sadržaj samo da bi vam pružio audio rezultate. Dodatne informacije o iskustvima koja analiziraju vaš sadržaj potražite u članku Povezana iskustva u sustavu Office.
Početak rada s aplikacijom Reproduciraj moje poruke e-pošte
-
Odaberite korisničku sliku da biste otvorili bočni izbornik.
-
Dodirnite Reproduciraj.
-
Dovršite upute za postavljanje.
-
Koristite glasovnu pomoć cortane.
Korištenje Cortane
-
Da biste koristili Cortanu sa značajkom Reproduciraj moje poruke e-pošte, izgovorite "Hey Cortana".
-
Izgovorite jednu od sljedećih akcija.
-
Preskoči
-
Zastava
-
Arhiva
-
Tipka Delete
Personalizacija reprodukcije mojih poruka e-pošte
Odaberite Račun >Reproduciraj moje poruke e-pošte.
Odaberite nešto od sljedećeg.
-
Prilagodba mogućnosti prelaska prstom
-
Zadrži poruke e-pošte kao nepročitane
-
Odaberite Cortanin glas
-
ZamoliTe Siri da reproducira moje poruke e-pošte










