Sinkronizacija kontakata između vašeg Outlook i Apple iPhone ili iPod touch zahtijeva Apple iTunes. Možete konfigurirati stavke koje se sinkroniziraju tijekom jednokratnog postupka postavljanja.
Nakon početnog postavljanja, svaki put kada povežete iPhone ili iPod touch s računalom, promjene unesene na računalu ili uređaju sinkroniziraju se.
Napomena: U najboljem je praksi provjerite je li softver na računalu i uređaju Apple ažuan. Osim toga, prije početka budite oprezni i sigurnosno kopirajte Outlook i Appleova uređaja.
-
Na kartici Datoteka odaberite Otvori & izvoz > uvoz/izvoz.
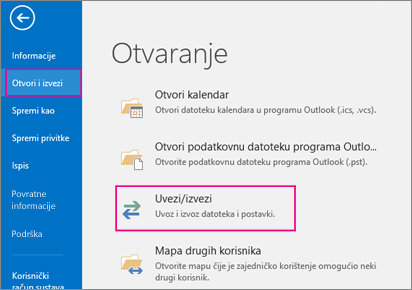
-
U čarobnjaku za uvoz i izvoz odaberite Izvoz u datoteku > Dalje.
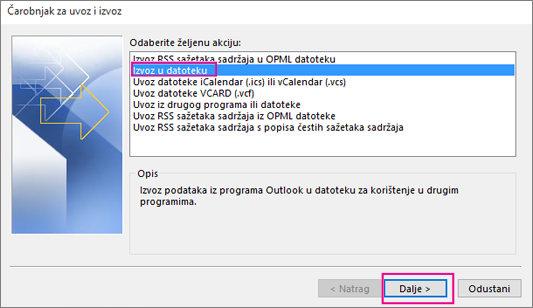
-
U odjeljku Stvaranje datoteke vrste odaberitePodatkovna datoteka programa Outlook (.pst) > Dalje.
-
U odjeljku Odaberite mapu iz koje želite izvesti odaberite mapu za izvoz i izvoze se samo podaci iz te mape.

-
Potvrdite okvir Uključi podmape da biste bili sigurni da će se sve – Kalendar, Kontakti i Ulazna pošta – izvesti u račun, a zatim odaberite Dalje.
-
U odjeljku Spremi izvezenu datoteku kao kliknite Pregledaj da biste odabrali gdje želite spremiti Podatkovna datoteka programa Outlook (.pst), upišite naziv datoteke, a zatim kliknite U redu da biste nastavili.
Napomena: Ako ste već koristili značajku izvoza, pojavit će se prethodno mjesto mape i naziv datoteke. Upišite drugi naziv datoteke, a zatim kliknite U redu.
-
Ako izvozite u postojeću datoteku Podatkovna datoteka programa Outlook (.pst), u odjeljku Mogućnosti navedite što učiniti kada se izvoze stavke koje već postoje u datoteci.
-
Kliknite Završi.
Outlook odmah započinje s izvozom, osim u slučaju kada je stvorena nova Podatkovna datoteka programa Outlook (.pst) ili se koristi datoteka zaštićena lozinkom.
-
Ako se stvara Podatkovna datoteka programa Outlook (.pst), neobavezna lozinka može pridonijeti zaštiti datoteke. Kada se pojavi dijaloški okvir Stvaranje podatkovne datoteke programa Outlook, upišite lozinku u okvire Lozinka i Potvrdi lozinku, a zatim kliknite U redu. U dijaloški okvir Lozinka podatkovne datoteke programa Outlook upišite lozinku, a zatim kliknite U redu.
-
Ako izvozite u postojeću datoteku Podatkovna datoteka programa Outlook (.pst) zaštićenu lozinkom, u dijaloški okvir Lozinka podatkovne datoteke programa Outlook upišite lozinku, a zatim kliknite U redu.
Sada kada se podaci programa Outlook nalaze u .pst datoteci, možete ih prenositi. .pst datoteku možete spremiti na OneDrive ili, primjerice, na USB uređaj za pohranu, a zatim je preuzeti na drugo računalo ili neki drugi uređaj po vašem izboru. Dodatne informacije potražite u članku Uvoz e-pošte, kontakata i kalendara u Outlook .
-
Povežite iPhone ili iPod touch s računalom pomoću kabela koji ste dobili uz uređaj ili postavljanjem iPhone ili iPod touch uređaja na Apple Universal Dock.
iTunes se automatski otvara kada ste povezani s računalom.
-
Na servisu iTunes na izvorišnom popisu u odjeljku Uređaji kliknite stavku za iPhone ili iPod touch.
-
Kliknite karticu Informacije.
-
U odjeljku Kontakti kliknite Sinkroniziraj kontakte iz, a zatim Outlook.
-
Napravite nešto od sljedećeg:
-
Da biste sinkronizirali sve kontakte, kliknite Svi kontakti.
-
Da biste ograničili sinkronizirane kontakte, kliknite Odabrane grupe, a zatim grupe koje želite sinkronizirati.
Napomena: Da biste odabrali više grupa, pritišćite Ctrl dok klikate naziv svake grupe.
-
-
Kliknite Primijeni.
Napomena: Ako koristite račun sustava Microsoft Exchange Server i imate više od 500 kontakata, svi se kontakti možda neće sinkronizirati ako ne koristite predmemorirani način rada sustava Exchange. Da biste uključili predmemorirani način rada sustava Exchange, pročitajte članak Uključivanje i isključivanje predmemoriranog načina sustava Exchange.
Outlook podršku za sinkronizaciju za iPhone, iPod touch i iTunes pruža Appleova podrška.
Pročitajte i ovo
Postavljanje e-pošte u aplikaciji za mobilne uređaje Outlook za iOS











