Ako ste u dokument dodali knjižne oznake i one uzrokuju probleme, prvi je korak za otklanjanje poteškoća da biste ih mogli vidjeti. Prema zadanim Word ne prikazuje.
Da biste prikazali knjižne oznake u dokumentu, slijedite ove korake.
-
Kliknite Datoteka > Mogućnosti > Dodatno.
-
U odjeljku Prikaži sadržaj dokumentaodaberite Pokaži knjižne oznake i kliknite U redu.
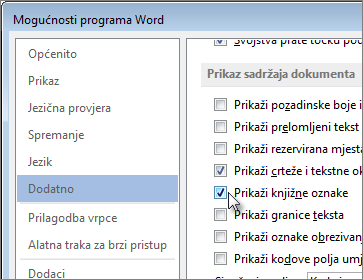
Napomene:
-
Ako knjižnu oznaku dodate u blok teksta ili sliku (ili bilo koju drugu stavku), knjižna će se oznaka prikazati u zagradama:

-
Ako niste ništa odabrali kada ste dodali knjižnu oznaku (što znači da ste upravo postavili pokazivač u područje), knjižna će se oznaka prikazati kao I-greda:

-
U nastavku ovog članka
Umjesto teksta prikazuje se poruka o pogrešci
Word prikazuje "Pogreška! Knjižna oznaka nije definirana." ili "Pogreška! Izvor reference nije pronađen." kada ažurirate polje s neispravnom vezom na knjižnu oznaku. Izvorni tekst možete vratiti tako da pritisnete Ctrl + Z odmah nakon primitka poruke o pogrešci. Da biste tekst u polju pretvorili u običan tekst, pritisnite Ctrl + Shift + F9.
Da biste istražili neispravnu vezu, pokušajte sljedeće:
-
Provjerite postoji li knjižna oznaka i dalje Osobe slučajno izbrisati knjižne oznake prilikom brisanja drugog teksta. Da biste to provjerili, provjerite možete li vidjeti knjižne oznake u dokumentu.
-
Provjerite jesu li nazivi polja pravilno napisani Mnoge stavke koje koriste knjižne oznake , primjerice unakrsne reference i indekse, umećit će se kao polja. Ako naziv polja nije pravilno napisan, možda će vam se prikazati poruka o pogrešci. Dodatne informacije o kodovima polja potražite u članku Kodovi polja u Word.
Stavka koja se odnosi na knjižnu oznaku nije pravilno ažurirana
Word umeće unakrsne reference kao polja. Ako unakrsna referenca ne odražava promjene unesene u knjižnoj oznaci na koju se odnosi, ažurirajte polje. Desnom tipkom miša kliknite kod polja, a zatim na izborničkom prečacu kliknite Ažuriraj polje.
Knjižna oznaka nedostaje u unosu u automatskom tekstu
Kada stvorite unos u automatskom tekstu koji sadrži knjižnu oznaku, obavezno odaberite sav tekst koji se nalazi u knjižnoj oznaci, uključujući zagrade za otvaranje i zatvaranje knjižnih oznaka.
Ako tekst koji sadrži knjižnu oznaku pohranite kao unos u automatskom tekstu, Word knjižnu oznaku s unosom. Ako unos automatskog teksta umetnete više puta u dokument, Word uklanja knjižnu oznaku iz prethodnog unosa i prilaže je najnovijem unosu.
Dodatne informacije o automatskom tekstu potražite u članku Automatsko umetanje teksta.
Neočekivani rezultati prilikom uređivanja knjižne oznake
Stavke označene knjižnom oznakom možete izrezati, kopirati i zalijepiti. Možete i dodati tekst označenim stavkama te izbrisati tekst iz toga. U nastavku su promjene koje možete unijeti u knjižne oznake i rezultate koje možete očekivati.
Kopiranje knjižnih oznaka
-
Ako kopirate cijeli blok teksta ili sliku s knjižnom oznakom na neko drugo mjesto u istom dokumentu, knjižna oznaka ostaje s tom izvornom stavkom i kopija neće biti označena.
-
Ako kopirate cijelu označenu stavku u drugi dokument, oba dokumenta sadrže identične stavke s identičnim knjižnim oznakama.
Izrezivanje i brisanje knjižnih oznaka
-
Ako izrežite cijelu označenu stavku, a zatim je zalijepite u isti dokument, a knjižna se oznaka premjesti na novo mjesto.
-
Ako izbrišete dio označene stavke, knjižna oznaka ostaje s preostalim tekstom.
Dodaj u knjižne oznake
-
Ako dodate tekst između bilo koja dva znaka u knjižnoj oznaci, dodatni tekst nalazi se u knjižnoj oznaci.
-
Ako kliknete izravno nakon otvaranja zagrade knjižne oznake, a zatim u stavku dodate tekst ili grafiku, dodavanje će biti uvršteno u knjižnu oznaku.
-
Ako kliknete izravno iza završne zagrade knjižne oznake, a zatim stavku dodate, dodavanje nije uvršteno u knjižnu oznaku.










