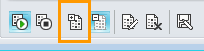Napomena: Željeli bismo vam pružiti najnoviji sadržaj pomoći što je brže moguće i to na vašem jeziku. Ova je stranica strojno prevedena te može sadržavati gramatičke pogreške ili netočnosti. Naša je namjera da vam ovaj sadržaj bude koristan. Možete li nam pri dnu ove stranice javiti jesu li vam ove informacije bile korisne? Kao referencu možete pogledati i članak na engleskom jeziku .
Sudjelovanje u Skype za tvrtke sastanaka, čak i ako nemate račun za Skype za tvrtke . Koristite ovaj vodič za podršku koji tijekom prvog sastanka pomoću komunikacijskog softvera Aplikacija Sastanci programa Skype ili Web-aplikacija Skype za tvrtke Online .
Što vas zanima?
Da biste se pridružili sastanku, učinite sljedeće:
-
U vrijeme sastanka otvorite u programu Skype za tvrtke pozivnicu e-pošte, a zatim uključite se u mrežni sastanak u poruci e-pošte.
-
Ako je ovo prvi put se pridružiti sastanku, vaš preglednik može zatražiti da biste preuzeli Aplikacija Sastanci programa Skype. Kliknite Uključivanje putem aplikacije za sastanke programa Skype (web).
-
U Aplikacija Sastanci programa Skypeekranudobrodošlice koja će se otvoriti, unesite svoje ime u tekstni okvir Unesite svoje ime , a zatim uključite.
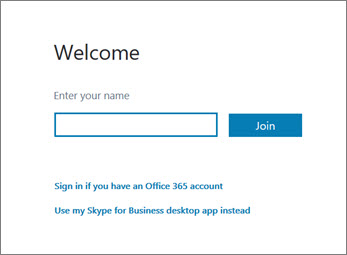
Popis sudionika pokazuje razinu dozvole svih sudionika: izlagača ili gost. Samo Izlagači možete zajednički koristiti zaslonima prezentacije programa PowerPoint, otvorite zaslonskih ploča, a pristup drugih značajki, ovisno o tome kako je organizirati sastanak.
Ikone pokraj svakog imena označavaju sudjeluje li osoba trenutno u razmjeni izravnih poruka, zajedničkom korištenju zvuka, videozapisa ili sadržaja na sastanku.
Da biste izravnu poruku poslali sudionicima sastanka, učinite sljedeće:
-
Kliknite gumb za Izravne poruke.
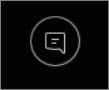
-
Pri dnu prozora za izravne Poruke, kliknite područje za unos poruka i počnite pisati.
Savjet: Poruku možete oblikovati pomoću mogućnosti za oblikovanje teksta, a po želji i dodati emotikone.
-
Pritisnite Enter.
Napomena: Vaše će izravne poruke primiti svi sudionici sastanka.
Da biste spremili datoteku čije vam je zajedničko korištenje tijekom sastanka omogućio netko drugi, učinite sljedeće:
-
Kliknite zajedničko korištenje, a zatim kliknite Attachments(x).
-
U odjeljku želite li spremiti privitak, kliknite Spremi kao.
-
Kliknite Spremi da biste odabrali mjesto na koje želite spremiti privitak na vašem računalu.
Možete zajednički koristiti datoteke s ostalim sudionicima samo ako ste izlagač. Ovisno o dozvolama razine postavio organizator sastanka, ako već niste Izlagač, a zatim Izlagač pokrenut Skype za tvrtke morat će biti Izlagač prije nego što možete zajednički koristiti. Učinite sljedeće:
-
Kliknite zajedničko korištenje.
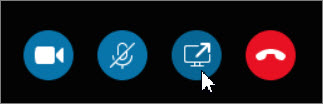
-
Kliknite Dodaj privitak .
-
Kliknite Pregledaj da biste odabrali datoteku.
-
Kada se prenese datoteka, kliknite privitak u prozoru zajedničko korištenje da biste spremili, promijenite dozvole, preimenovanje ili Ukloni privitak.
Sudionici sastanka bit će upozoreni da postoji novi privitak koji mogu spremiti da bi ga kasnije pogledali.
Ovisno o razine dozvola postavio organizator sastanka, Izlagač sastanka morat ćete biti Izlagač (Ako već niste nešto) prije nego što ostalim sudionicima sastanka možete prikazati zaslona i programa.
Napomena: U određenom trenutku značajku zajedničkog korištenja može upotrebljavati samo jedna osoba.
-
U prozoru sastanka kliknite gumb zajedničko korištenje da biste vidjeli mogućnosti zajedničkog korištenja.
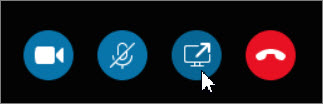
Zajedničko korištenje zaslona
-
U prozoru sastanka kliknite gumb zajedničko korištenje , a zatim kliknite Zajedničko korištenje zaslona.
Ako koristite samo jedan monitor, on će se prikazati svim sudionicima. Ako koristite više monitora, od vas će se zatražiti da odaberete monitor ili više njih koje želite prikazati.
Zajedničko korištenje programa
-
U prozoru sastanka kliknite gumb zajedničko korištenje , a zatim Omogućivanje zajedničkog korištenja programa.
-
U dijaloškom okviru zajedničko korištenje jedan ili više programa odaberite program ili više njih koje želite prikazati, a zatim kliknite zajedničko korištenje.
Ako vaša tvrtka ili ustanova to podržava i ako imate ovlasti izlagača, sudionicima sastanka možete prezentirati slajdove programa PowerPoint:
-
U prozoru sastanka kliknite gumb zajedničko korištenje , kliknite Datoteka prezentacija programa PowerPoint, a zatim Pregledaj da biste odabrali datoteku programa PowerPoint.
-
Pomoću strelica za navigaciju za kretanje kroz prezentacije, kliknite gumb Pokaži minijature i kliknite slajd na koji želite izlagati ako želite predstaviti slajdova drugačijim redoslijedom.
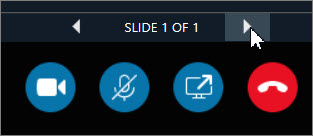
Zaslonska ploča prazna je stranica za bilješke i crteže koju svi sudionici sastanka mogu koristiti. Da biste mogli otvoriti zaslonsku ploču, morate biti izlagač.
-
U prozoru sastanka, kliknite gumb zajedničko korištenje , kliknite više …, a zatim Zaslonska ploča.
-
Da biste počeli pisati ili crtati po zaslonskoj ploči, poslužite se alatima u na alatnoj traci.
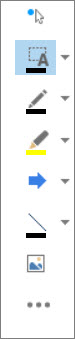
Organizirajte glasovanje u vezi s trenutnom raspravom ili prikupite potrebne informacije od sudionika sastanka uz minimalno ometanje. Da biste mogli stvoriti anketu, morate biti izlagač.
-
U prozoru sastanka kliknite gumb zajedničko korištenje , kliknite više …, a zatim anketa.
-
Upišite pitanje i barem dva moguća odgovora, a zatim kliknite Stvori anketu.
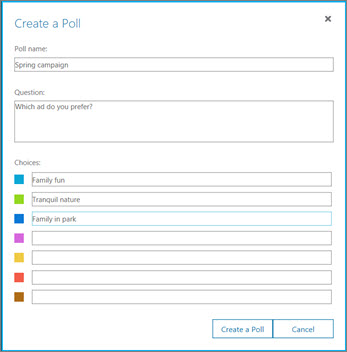
Ako nitko drugi ne upotrebljava značajku zajedničkog korištenja, otvorit će se vaša anketa pa sudionici sastanka mogu početi glasovati.
-
Učinite nešto od sljedećeg:
-
Da biste promijenili anketu, kliknite gumb Uredi anketno pitanje i mogućnosti .

-
Da biste sudionicima sastanka i ostalim izlagačima omogućili da gledaju rezultate ankete koja je u tijeku, kliknite gumb Prikaži rezultate svima.

Što vas zanima?
Prije sastanka pokrenite program za provjeru spremnosti za sastanak da biste utvrdili imate li sve programe koji će vam biti potrebni za uspješan sastanak u programu Lync. Možda ćete morati preuzeti dodatak za preglednik Microsoft® Silverlight® 4.0 ili neku njegovu noviju verziju, a zatim ponovno pokrenuti računalo.
Da biste pokrenuli program za provjeru spremnosti, učinite sljedeće:
-
Otvorite poruku e-pošte s pozivnicom za mrežni sastanak, zatim na kraju pozivnice kliknite Ovo vam je prvi mrežni sastanak?, a potom slijedite upute.
Da biste se pridružili sastanku, učinite sljedeće:
-
U vrijeme sastanka otvorite pozivnicu za mrežni sastanak koji ste dobili putem e-pošte i i u njoj kliknite Uključite se u mrežni sastanak.
-
U Web-aplikacija Skype za tvrtke Onlineekranudobrodošlice koja će se otvoriti, unesite svoje ime u okvir tekst za uključili kao gost , a zatim Uključite se u sastanak. U pritisnite u reduPridruživanje sastanku okvir s porukom da biste unijeli sastanka.
Da biste uključili zvuk sastanka, učinite sljedeće:
-
Pri vrhu prozora sastanka kliknite Telefon.
-
Da bi biste primili poziv s konferencije, upišite telefonski broj, a zatim kliknite Nazovi me.
-
Da biste se sastanku pridružili pozivom sa svojeg telefona, nazovite pozivni broj i unesite šifru sudionika kada se to od vas zatraži.
Popis sudionika pokazuje razinu dozvole svih sudionika: izlagača ili sudionika. Samo Izlagači možete zajednički koristiti zaslonima prezentacije programa PowerPoint, otvorite zaslonskih ploča, a pristup drugih značajki, ovisno o tome kako je organizirati sastanak.
Ikone pokraj svakog imena označavaju sudjeluje li osoba trenutno u razmjeni izravnih poruka, zajedničkom korištenju zvuka, videozapisa ili sadržaja na sastanku.
Da biste izravnu poruku poslali sudionicima sastanka, učinite sljedeće:
-
Pri vrhu prozora sastanka kliknite Izravna poruka.
-
Pri dnu prozora sastanka kliknite područje za unos poruka, a zatim počnite pisati.
Savjet: Poruku možete oblikovati pomoću mogućnosti za oblikovanje teksta, a po želji i dodati emotikone.
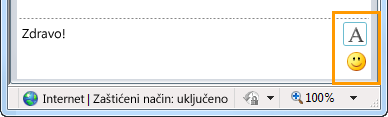
-
Pritisnite Enter.
Napomena: Vaše će izravne poruke primiti svi sudionici sastanka.
Da biste spremili datoteku čije vam je zajedničko korištenje tijekom sastanka omogućio netko drugi, učinite sljedeće:
-
Pri vrhu prozora poruke kliknite gumb Dodaj ili prikaži privitke.

-
Kliknite datoteku, odaberite mjesto, a zatim kliknite Spremi.
Možete zajednički koristiti datoteke s ostalim sudionicima samo ako ste izlagač. Ovisno o dozvolama razine postavio organizator sastanka, ako već niste Izlagač, a zatim Izlagač pokrenut Skype za tvrtke morat će biti Izlagač prije nego što možete zajednički koristiti. Učinite sljedeće:
-
Pri vrhu prozora poruke kliknite gumb Dodaj ili prikaži privitke.

-
Pri dnu dijaloškog okvira Privici kliknite Dodaj privitak.
-
Pronađite, a zatim dvokliknite datoteku koju želite distribuirati.
-
Kada se datoteka prikaže u dijaloškom okviru Privici kliknite Zatvori.
Sudionici sastanka bit će upozoreni da postoji novi privitak koji mogu spremiti da bi ga kasnije pogledali.
Kada prvi put pokrenete radne površine ili zajedničko korištenje programa, morat može preuzeti na Web-aplikacija Skype za tvrtke Online dodatka.
Ovisno o razinama dozvole koje je postavio organizator sastanka, izlagač sastanka morat će vas postaviti kao izlagača (ako već to niste) da biste mogli pokazati svoju radnu površinu ili program drugim sudionicima sastanka.
Napomena: U određenom trenutku značajku zajedničkog korištenja može upotrebljavati samo jedna osoba.
-
U prozoru sastanka kliknite izbornik Zajedničko korištenje da biste vidjeli mogućnosti zajedničkog korištenja.
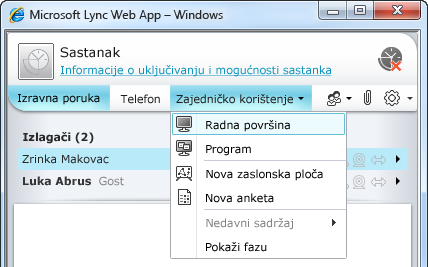
Zajedničko korištenje radne površine
-
U prozoru sastanka kliknite izbornik Zajedničko korištenje, a zatim kliknite Radna površina.
Ako koristite samo jedan monitor, on će se prikazati svim sudionicima. Ako koristite više monitora, od vas će se zatražiti da odaberete monitor ili više njih koje želite prikazati.
Zajedničko korištenje programa
-
U prozoru sastanka kliknite izbornik Zajedničko korištenje, a zatim kliknite Program.
-
U dijaloškom okviru Zajedničko korištenje programa odaberite program ili više njih koje želite prikazati, a zatim kliknite Zajedničko korištenje.
Ako vaša tvrtka ili ustanova to podržava i ako imate ovlasti izlagača, sudionicima sastanka možete prezentirati slajdove programa PowerPoint:
-
U prozoru sastanka kliknite izbornik Zajedničko korištenje, zatim Prezentacija programa PowerPoint, a potom kliknite datoteku programa PowerPoint.
-
Pomoću navigacijskih strelica u donjem desnom kutu prezentacijske površine pomičite se kroz prezentaciju ili kliknite gumb Prikaz minijatura, a zatim slajd koji želite prikazati, ako slajdove želite prikazati različitim redoslijedom.
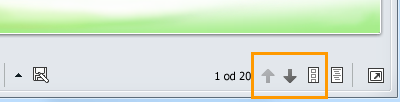
Zaslonska ploča prazna je stranica za bilješke i crteže koju svi sudionici sastanka mogu koristiti. Da biste mogli otvoriti zaslonsku ploču, morate biti izlagač.
-
U prozoru sastanka kliknite izbornik Zajedničko korištenje, a zatim kliknite Nova zaslonska ploča.
-
Da biste počeli pisati ili crtati po zaslonskoj ploči, poslužite se alatima u njezinu donjem lijevom kutu.
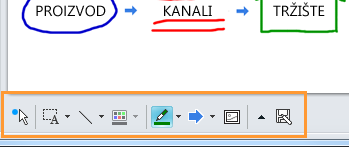
Organizirajte glasovanje u vezi s trenutnom raspravom ili prikupite potrebne informacije od sudionika sastanka uz minimalno ometanje. Da biste mogli stvoriti anketu, morate biti izlagač.
-
U prozoru sastanka kliknite izbornik Zajedničko korištenje, a zatim kliknite Nova anketa.
-
Upišite pitanje i barem dva moguća odgovora, a zatim kliknite U redu.
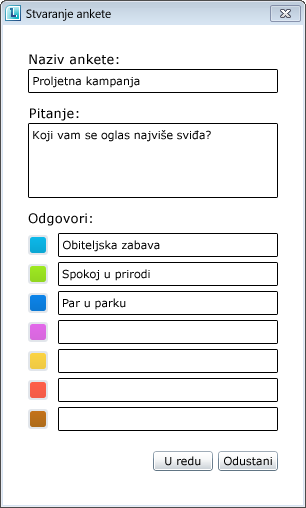
Ako nitko drugi ne upotrebljava značajku zajedničkog korištenja, otvorit će se vaša anketa pa sudionici sastanka mogu početi glasovati.
-
Učinite nešto od sljedećeg:
-
Da biste promijenili anketu, kliknite gumb Uredi anketno pitanje i ponuđene odgovore pri dnu prostora ankete odnosno prozora sastanka.
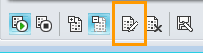
-
Da biste sudionicima sastanka i ostalim izlagačima omogućili da gledaju rezultate ankete koja je u tijeku, kliknite gumb Prikaži rezultate svima.