Outlook 2016RSS sažetak sadržaja mogućnosti prilagodbe, kao što su učestalost provjere ažuriranih stavki, mjesto spremanja RSS sažetaka sadržaja i preuzimanje privitaka.
Što želite učiniti?
Pregled i promjena učestalosti preuzimanja stavki
Kada se pretplatite na RSS sažetak sadržaja, Outlook provjerava postoje li ažurirane objave.
Izdavači RSS sažetka sadržaja mogu odrediti maksimalnu učestalost pojavljivanja provjere novih objava. Ta ograničenja pomažu u upravljanju potražnjom na poslužiteljima. RSS sažetak sadržaja, primjerice, može imati maksimalnu učestalost ankete od 60 minuta , što znači da ažuriranja nećete provjeravati više puta na sat.
Važno: Neki izdavači strogo nameću ta ograničenja. Ako češće provjeravate ima li ažuriranja od navedenog ograničenja, izdavač RSS sažetka sadržaja može privremeno ili trajno blokirati vaš pristup. Ni Microsoft ni Outlook vam ne mogu pomoći ako je vaš pristup obustavljen ili blokiran od strane izdavača RSS sažetka sadržaja.
Da biste provjerili je li RSS izdavač naveli vremensko ograničenje, učinite sljedeće:
-
Kliknite karticu Datoteka.
-
Kliknite Postavke računa, a zatim Postavke računa.

-
Na kartici RSS sažeci sadržaja kliknite sažetak sadržaja, a zatim Promijeni.
U odjeljku Ograničenje ažuriranja prikazuje se vrijeme ograničenja trenutnog davatelja usluge.
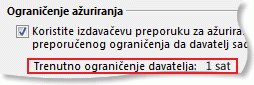
Preporučujemo da ne poništite potvrdni okvir Ograničenje ažuriranja. Ta postavka sprječava zabranu izdavača sadržaja zbog prečestog provjeravanja ima li ažuriranja.
Ako RSS sažetak sadržaja ne nametne vrijednost, koristi se postavka Slanja/primanja za RSS sažetke sadržaja. Da biste provjerili ili promijenili tu postavku, učinite sljedeće:
-
Kliknite Slanje/primanje.
-
U grupi Slanje & kliknite Grupe za slanje/primanje.
-
Kliknite Definiraj grupe za slanje/primanje.
Tipkovni prečac Da biste otvorili dijaloški okvir Grupe za slanje/primanje, pritisnite Ctrl + Alt + S.
-
U odjeljku Naziv grupe odaberite grupu koja sadrži račun pod nazivom RSS.
RSS je po zadanom u odjeljku Svi računi. Ako niste sigurni u koju se grupu nalazi RSS račun, odaberite naziv grupe, a zatim kliknite Uređivanje. Ponavljajte postupak dok ne pronađete grupu koja sadrži RSS kao što je prikazano na sljedećoj slici.
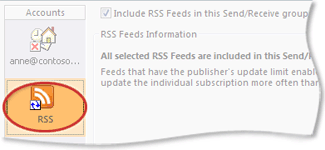
-
U odjeljku Postavka za grupu "Svi računi" potvrdite okvir Zakaži automatsko slanje/primanje svakih n minuta.
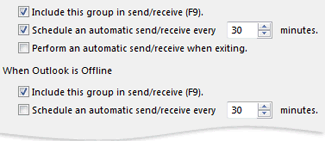
-
U tekstni okvir upišite vrijednost do 1440.
Napomena: Ako navedete vremenski interval koji je češći od ograničenja koje je postavio izdavač, Outlook koristi postavku izdavača. Time se sprječava zabrana izdavača sadržaja zbog zanemarivanja ograničenja.
-
Kliknite Zatvori.
Promjena mjesta spremanja RSS sažetaka sadržaja
U većini slučajeva ne morate mijenjati mjesto spremanja RSS sažetaka sadržaja. No jedan scenarij u kojem možete promijeniti mjesto jest kada koristite račun sustava Microsoft Exchange Server, a poštanski sandučić ima malo ograničenje prostora za pohranu. Spremanjem RSS sažetaka sadržaja u podatkovnu datoteku programa Outlook (.pst) na računalu sadržaj RSS sažetka sadržaja ne koristi dodijeljeni prostor na poslužitelju.
Ako RSS sažetke sadržaja odlučite zadržati u podatkovnoj datoteci programa Outlook (.pst), moći ćete pristupati samo tim stavkama na računalu na kojem se datoteka nalazi.
RSS sažeci sadržaja koji stavke spremaju u mapu koja se nalazi u poštanskom sandučiću sustava Exchange dostupni su s bilo kojeg računala Outlook i povezuje se s vašim računom sustava Exchange. To obuhvaća i ako se s računom sustava Exchange povezujete pomoću servisa Outlook Anywhere ili iz web-aplikacije Outlook Web App.
-
Kliknite karticu Datoteka.
-
Kliknite Postavke računa, a zatim Postavke računa.

-
Na kartici RSS sažeci sadržaja kliknite RSS sažetak sadržaja, a zatim Promijeni mapu.
-
U odjeljku Odabir mape odaberite novo mjesto za isporuku RSS sadržaja ili stvorite mapu klikom na Nova mapa.
-
Kliknite U redu da biste se vratili u dijaloški okvir Postavke računa.
Promjena zaslona RSS sažetka sadržaja
Svaki RSS sažetak sadržaja ima naziv koji je naveli izdavač RSS-a. Naziv možete promijeniti u načinu na koji se prikazuje u okno za navigaciju i Postavke računa.
Promjena naziva RSS sažetka sadržaja u navigacijskom oknu
-
Desnom tipkom miša kliknite mapu, pokažite na Preimenuj, upišite novi naziv, a zatim pritisnite ENTER.
Promjena naziva RSS sažetka sadržaja u postavkama računa
-
Kliknite karticu Datoteka.
-
Kliknite Postavke računa, a zatim Postavke računa.

-
Na kartici RSS sažeci sadržaja kliknite Promijeni.
-
U odjeljku Općenito u tekstni okvir Naziv sažetka sadržaja upišite novi naziv.
Napomena: Ako s nekim koristite značajku zajedničkog korištenja RSS sažetka sadržaja, on će primiti naziv sažetka sadržaja izvornog izdavača RSS-a, a ne prilagođeni naslov koji ste možda koristili.
Preuzimanje povezanih članaka kao privitka
Mnogi RSS sažeci sadržaja koriste poruke koje sadrže sažetak veće poruke ili članak s vezom na cijeli sadržaj. Možete konfigurirati Outlook automatski preuzeti povezani sadržaj kao privitak RSS porukama.
-
Kliknite karticu Datoteka.
-
Kliknite Postavke računa, a zatim Postavke računa.

-
Na kartici RSS sažeci sadržaja kliknite Promijeni.
-
U odjeljku Preuzimanja potvrdite okvir Preuzmi cijeli članak .html privitak svakoj stavci .
Automatsko preuzimanje privitaka
RSS poruke mogu sadržavati privitke. Te privitke po zadanom ne preuzima Outlook. Ako želite da se privici automatski preuzimaju, učinite sljedeće:
-
Kliknite karticu Datoteka.
-
Kliknite Postavke računa, a zatim Postavke računa.

-
Na kartici RSS sažeci sadržaja kliknite Promijeni.
-
U odjeljku Preuzimanja potvrdite okvir Automatski preuzmi priloge za ovaj sažetak sadržaja.
Napomene:
-
Prema zadanim postavkama Outlook potencijalno nesigurne datoteke privitaka kao što su .bat, .exe, .vbs i .js koje mogu sadržavati viruse. Blokirani privitak ne možete pregledavati ni pristupati mu. Ikona spajalica u stupcu Privitak obavještava vas da poruka sadrži privitak. Sve datoteke blokiranih privitaka navedene su na informativnoj traci pri vrhu poruke.
-
Preporučuje se da se prije otvaranja privitaka traže virusi s antivirusnim softverom.
-
Brisanje RSS sažetka sadržaja
Da biste izbrisali RSS sažetak sadržaja iz programa Outlook, desnom tipkom miša kliknite mapu RSS sažetka sadržaja i odaberite Izbriši mapu.










