Na grafikonima natpisi osi prikazuju se ispod vodoravne osi (naziva se i os kategorije), pokraj okomite osi (naziva se i os vrijednosti)te na 3D grafikonu pokraj osi dubine.
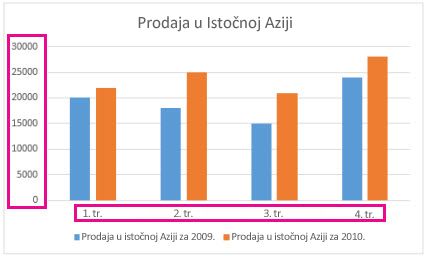
Grafikon koristi tekst iz izvorišnih podataka za natpise osi. Da biste promijenili natpis, možete promijeniti tekst u izvorišnim podacima. Ako ne želite promijeniti tekst izvorišnih podataka, tekst natpisa možete stvoriti samo za grafikon na koji radite.
Osim promjene teksta naljepnica, njihov izgled možete promijeniti i prilagodbom oblikovanja.
Napomena: Natpis osi razlikuje se od naslova osikoji možete dodati da biste opisali što se prikazuje na osi. Naslovi osi ne prikazuju se automatski na grafikonu. Da biste saznali kako ih dodati, pogledajte dodavanje i uklanjanje naslova na grafikonu. Osim toga, natpisi vodoravne osi (na prethodnom grafikonu, 1. tromjesečje, 2. tromjesečje, 3. i 4. tromjesečja) razlikuju se od oznaka legende ispod njih (Prodaja istočne Azije 2009 i Prodaja istočne Azije 2010). Dodatne informacije o legendama potražite u članku Dodavanje i oblikovanje legende grafikona.
-
Kliknite svaku ćeliju na radnom listu koja sadrži tekst natpisa koji želite promijeniti.
-
U svaku ćeliju upišite željeni tekst, a zatim pritisnite Enter.
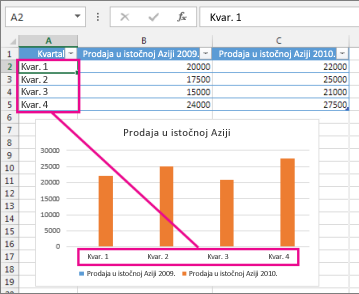
Dok mijenjate tekst u ćelijama, ažuriraju se natpisi na grafikonu.
-
Desnom tipkom miša kliknite natpise kategorije koje želite promijeniti, a zatim kliknite Odabir podataka.
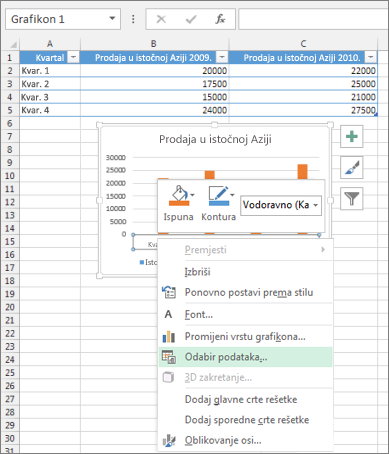
-
U natpisima vodoravne osi (kategorija)kliknite Uređivanje.
-
U raspon natpisa osiunesite natpise koje želite koristiti odvojene zarezima.
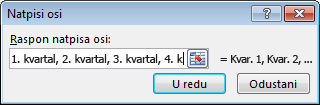
Primjerice, upišite 1. tromjesečje,2. tromjesečje,3. tromjesečje, 4. tromjesečje.
-
Desnom tipkom miša kliknite natpise osi kategorija koje želite oblikovati, a zatim odaberite Font.
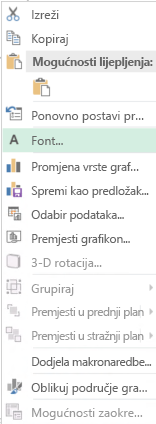
-
Na kartici Font odaberite željene mogućnosti oblikovanja.
-
Na kartici Razmak među znakovima odaberite željene mogućnosti razmaka.
-
Desnom tipkom miša kliknite natpise osi vrijednosti koje želite oblikovati, a zatim odaberite Oblikovanje osi.
-
U oknu Oblikovanje osi odaberite Broj.
Savjet: Ako se u okviru ne prikaže odjeljak Broj, provjerite jeste li odabrali os vrijednosti (to je obično okomita os slijeva).
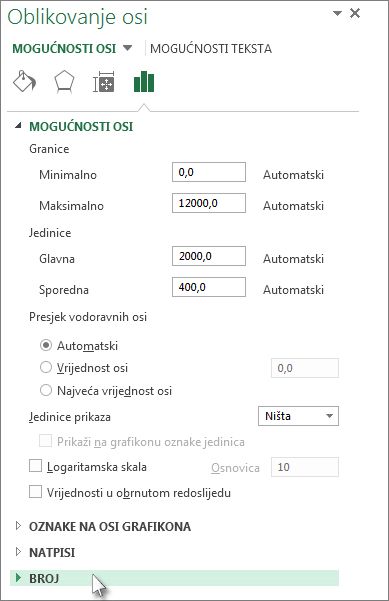
-
Odaberite željene mogućnosti oblika brojeva.
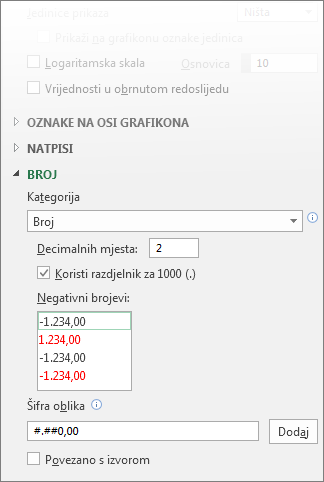
Savjet: Ako odabrani oblik broja koristi i decimalna mjesta, možete ih odrediti u okviru Decimalna mjesta.
-
Da bi brojevi ostali povezani s ćelijama radnog lista, potvrdite okvir Povezano s izvorom.
Napomena: Prije oblikovanja brojeva kao postotaka provjerite jesu li brojevi prikazani na grafikonu izračunati kao postoci na radnom listu ili su prikazani u decimalnom obliku kao 0,1. Da biste izračunali postotke na radnom listu, podijelite iznos s ukupnim zbrojom. Ako, primjerice, unesete =10/100 i oblikujete rezultat 0,1 kao postotak, broj će se ispravno prikazati kao 10%.
Povezane informacije
Dodavanje i uklanjanje naslova grafikona










