Važno: Ovaj je članak strojno preveden. Pogledajteizjavu o odricanju od odgovornosti. Verziju ovog članka na engleskom potražite ovdje.
Dodatak za Web-aplikacija Skype za tvrtke Online potreban je za zvuk, videoprikaz i zajedničko korištenje zaslona tijekom sastanka programa Skype. Ako ste se uključili u sastanak, ali se ne možete povezati sa Skype pozivom ili ne vidite sadržaj sastanka, najprije isprobajte osnovne korake za otklanjanje poteškoća, a zatim po potrebi pregledajte popis najčešćih problema i pogrešaka.
Osnovni koraci za otklanjanje poteškoća prilikom instalacije programskog priključka
-
Napustite sastanak i zatvorite sve prozore preglednika.
-
Otvorite sesiju pregledavanja weba InPrivate u pregledniku Internet Explorer, privatni prozor u pregledniku Firefox ili Safari ili pak inkognito prozor u pregledniku Chrome.
-
Provjerite dopušta li preglednik učitavanje i pokretanje ActiveX kontrola.
-
Kliknite ili dodirnite vezu Uključi se u sastanak programa Skype u zahtjevu za sastanak.
-
Na stranici za prijavu provjerite je li potvrđen okvir Instaliraj dodatak za Web-aplikacija Skype za tvrtke Online, a zatim odaberite Uključi se u sastanak.
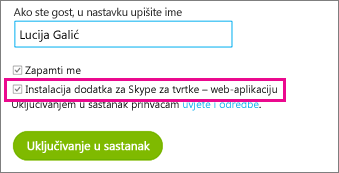
-
Učinite nešto od sljedećeg:
-
Pri dnu prozora preglednika Internet Explorer odaberite Pokreni da biste instalirali dodatak.

ILI
-
Slijedite upute preglednika za instalaciju i pokretanje dodatka.
-
-
U sigurnosnom upozorenju dodatka za Web-aplikacija Skype za tvrtke Online odaberite Dopusti.
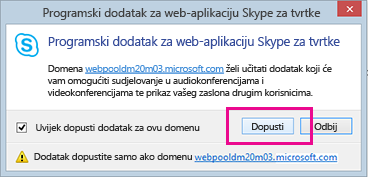
-
U sigurnosnom upozorenju vatrozida sustava Windows, odaberite Odustani ako na računalu nemate administratorske ovlasti. To neće utjecati na sastanak.
Savjet: Ako dodatak ne možete instalirati slijedeći ove korake, očistite predmemoriju preglednika da biste uklonili stare vjerodajnice koje možda ometaju prijavu.
Ako se problem ne riješi ni nakon toga, učinite sljedeće:
-
Provjerite nalaze li se operacijski sustav i web-preglednik računala na popisu podržanih platformi.
-
Odaberite Upravljačka ploča > Programi i značajke, deinstalirajte postojeće verzije dodatka, a zatim se ponovno pokušajte prijaviti.
Ako još uvijek ne možete instalirati dodatak, pregledajte popis najčešćih problema i pogrešaka.
Najčešći problemi i pogreške
Nije moguće preuzeti dodatak
Provjerite je li preglednik postavljen da dopušta preuzimanja i preuzimanje šifriranih datoteka.
Da biste dopustili preuzimanja u pregledniku Internet Explorer:
-
Kliknite Alati > Internetske mogućnosti.
-
Kliknite karticu Sigurnost > Prilagođena razina.
-
Pomaknite se prema dolje do odjeljka Preuzimanja i odaberite Omogući za Preuzimanje datoteka.
-
Ponovno se uključite u sastanak. Dodatak bi se sad trebao preuzeti bez pogrešaka.
Da biste dopustili preuzimanje šifriranih datoteka u pregledniku Internet Explorer:
-
Kliknite Alati > Internetske mogućnosti > Dodatno.
-
Pomičite se prema dolje dok ne dođete do odjeljka Sigurnost.
-
Poništite okvir Nemoj spremati šifrirane stranice na disk pa kliknite U redu.
-
Ponovno se uključite u sastanak. Dodatak bi se sad trebao preuzeti bez pogrešaka.
Premještena i izbrisana datoteka dodatka
Ako se pojavi poruka o pogrešci LwaPluginInstaller32.msi je premješten ili izbrisan, slijedite ove korake da biste riješili problem:
-
Izađite iz sastanka pa se ponovno uključite u njega. U dijaloškom okviru prikazat će se mogućnosti za spremanje ili pokretanje datoteke dodatka.
-
Odaberite Spremi.
-
Navedite mjesto na računalu na koje želite spremiti datoteku pa odaberite Spremi.
-
Pronađite spremljenu datoteku dodatka na računalu i pokrenite je dvoklikom.
Dodatak nakon instalacije nije prepoznat
Ako i nakon instaliranja dodatka dobijete obavijest u kojoj se od vas traži da dodatak instalirate, ponovno pokrenite preglednik. Ako na računalu imate Windows 8, provjerite radite li s verzijom preglednika za stolno računalo.
Do tog problema može doći i kada preglednik pokrenete uz mogućnost Pokreni kao administrator. Web-aplikacija Web-aplikacija Skype za tvrtke Online nije podržana u tom okruženju. Da biste koristili Web-aplikacija Skype za tvrtke Online, pokrenite preglednik kao standardni korisnik.
Upozorenje vatrozida prilikom uključivanja u sastanak iz web-aplikacije Web-aplikacija Skype za tvrtke Online
U sigurnosnom upozorenju Vatrozida za Windows odaberite Odustani ako na računalu nemate administratorske ovlasti.
Promjena zadane postavke pouzdanosti domene dodatka
Prilikom instalacije dodatka možete odabrati da se domena koja učitava dodatak smatra pouzdanom.
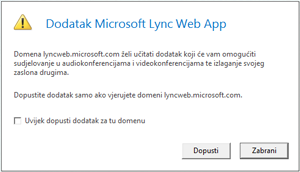
Ako ste odabrali Uvijek dopusti dodatak za ovu domenu, ali želite promijeniti tu mogućnost, slijedite ove korake:
U operacijskim sustavima Windows
-
Na popisu instaliranih programa na upravljačkoj ploči odaberite Dodatak za Web-aplikacija Skype za tvrtke Online, a zatim odaberite Deinstaliraj.
-
Prilikom sljedećeg uključivanja u sastanak putem web-aplikacije Web-aplikacija Skype za tvrtke Online odaberite Dopusti da bi se dodatak smatrao pouzdanim za domenu samo za taj sastanak.
U operacijskim sustavima za Macintosh slijedeći ove korake korisničke preference pretvorite u XML, a zatim ih uredte:
-
Otvorite aplikaciju Terminal i unesite plutil -convert xml1 ~/Library/Preferences/ com.microsoft.skypeforbusiness.plugin.plist
-
U aplikaciji Terminal unesite open -b "com.apple.TextEdit" ~/Library/Preferences/ com.microsoft.skypeforbusiness.plugin.plist
-
U programu TextEdit izbrišite redak domene koju više ne smatrate pouzdanom. Ako, primjerice, pouzdanom ne smatrate domenu Contoso.com, izbrišite "Skype.Contoso.com"="", a zatim spremite promjene.
-
U aplikaciji Terminal unesite defaults read com.microsoft.skypeforbusiness.plugin AllowedDomains
-
Ponovno pokrenite preglednik.
-
Prilikom sljedećeg uključivanja u sastanak pomoću web-aplikacije Web-aplikacija Skype za tvrtke Online prije no što odaberete Dopusti provjerite je li poništen okvir Uvijek dopusti dodatak za ovu domenu.
Pokušao sam sve, ali i dalje ne mogu instalirati dodatak
Instalaciju dodatka možda sprječavaju pravilnici o računalima tvrtke ili ustanove. Da biste riješili taj problem, obratite se službi za tehničku podršku na radnom mjestu.










