Ovaj je članak namijenjen osobama koje koriste programe čitača zaslona kao što su Pripovjedač u sustavu Windows, JAWS ili NVDA s proizvodima sustava Microsoft 365. Ovaj je članak dio skupa sadržaja podrške za čitač zaslona okruženja Microsoft 365u kojem možete pronaći dodatne informacije o pristupačnosti u našim aplikacijama. Za općenitu pomoć posjetite Microsoftovu podršku.
Napomena: Ovaj je članak ispunio svoj zadatak i uskoro će se ukloniti. Da bismo spriječili pojavljivanje poruke „Stranica nije pronađena”, uklonit ćemo veze za koje znamo da postoje. Ako ste stvorili veze na tu stranicu, uklonite ih da bi sve funkcioniralo.
Koristite Microsoft Lens značajke pristupačnosti u sustavu iPhone, kao što su VoiceOver, ugrađeni čitač zaslona u sustavu iOS, da biste snimili bilješke i informacije s zaslonske ploče, izbornika, znakova, rukopisnih dopisa ili bilo čega s mnogo teksta. Možete i snimiti skice, crteže i jednadžbe, pa čak i slike bez teksta.
Vaš iPhone ima postavke pristupačnosti koje vam mogu pomoći da Microsoft Lens na način koji vam odgovara. Idite na Postavke > Općenito > pristupačnosti Postavke značajke kao što su Zumiranje, Odabir govoriti i promjena veličine teksta.
Napomene:
-
Nove značajke sustava Microsoft 365 postupno postaju dostupne pretplatnicima na Microsoft 365, pa ih vaša aplikacija možda još nema. Da biste saznali kako brže dobiti nove značajke, pridružite se programu Office Insider.
-
U ovoj se temi pretpostavlja da koristite ugrađeni čitač zaslona za iOS, VoiceOver. Da biste saznali više o korištenju čitača VoiceOver, pročitajte članak Pristupačnost tvrtke Apple.
Sadržaj teme
VoiceOver
VoiceOver je ugrađeni čitač zaslona na iPhoneu.
Uključivanje značajke VoiceOver
Napomena: U ovoj se temi pretpostavlja da koristite zadane geste, a ne prilagođene postavke značajke AssistiveTouch.
-
Pritisnite tipku Home.
-
Dodirnite Postavke, zatim Općenito pa Pristupačnost, a potom VoiceOver.
-
Uključite VoiceOver.
Stvaranje prečaca gumba Polazno na VoiceOver
-
Pritisnite tipku Home.
-
Dodirnite Postavke, zatim Općenito, a zatim Pristupačnost.
-
Pomaknite se prema dolje, a zatim dodirnite Prečac pristupačnosti.
-
Dodirnite VoiceOver.
Da biste pomoću prečaca uključili ili isključili VoiceOver, triput dodirnite gumb Polazno.
Stopljeni čitač
Stopljeni čitač je alat koji omogućuje čitanje preko cijelog zaslona i pomaže vam da se usredotočite na sadržaj dokumenata.
Otvaranje Stopljeni čitač
-
Nakon što snimate i uređujete sliku u programu Microsoft Lens prelazite prstom desnoj ili lijevoj strani dok ne čujete "Done button" (Gumb Gotovo) pa dvaput dodirnite zaslon.
-
Prelazite prstom desno ili ulijevo dok ne čujete "Stopljeni čitač gumb", a zatim dvaput dodirnite zaslon. Nekoliko trenutaka možete skenirati tekstove sa slika, pa se ne brinite ako se ništa ne dogodi odmah.
Rad s Stopljeni čitač
Kada Stopljeni čitač otvori, na zaslonu se prikazuje tekst sa slika koje ste skenirali. Učinite nešto od sljedećeg:
-
Da bi vam stranica diktirala, prelazite prstom desno ili ulijevo dok ne čujete "Gumb Reproduciraj", a zatim dvaput dodirnite zaslon. Svaka je riječ istaknuta dok pripovjedač naglas izgovara dokument.
-
Da biste pauzirali diktiranje, prelazite prstom desno ili ulijevo dok ne čujete "Pause button" (Gumb Pauziraj) pa dvaput dodirnite zaslon.
-
Da biste preskočili neki zvuk i počeli čitati od dna stranice, prelazite prstom desnoj ili lijevoj strani dok ne čujete "Skip forward button" (Gumb Preskoči naprijed) pa dvaput dodirnite zaslon.
-
Da biste premotajli zvuk, prelazite prstom desno ili ulijevo dok ne čujete "Gumb Premotaj", a zatim dvaput dodirnite zaslon.
Iskustvo reprodukcije najbolje funkcionira na engleskom jeziku.

Promjena postavki teksta
Na Stopljeni čitač nekoliko mogućnosti koje će vam pomoći da tekst na zaslonu konzumirate na način koji želite. Da biste otvorili postavke teksta, prelazite prstom desno ili ulijevo dok ne čujete "Text button" (Gumb Tekst) dvaput dodirnite zaslon, a zatim učinite nešto od sljedećeg:
-
Da biste promijenili postavku Preklopni razmak širokog teksta, dvaput dodirnite zaslon. Ta postavka definira prodiranje fonta. Uobičajeni razmak koristi se u većini knjiga i dokumenata. Široki razmak, međutim, povećava razmak između slova, kao i razmak između redaka.
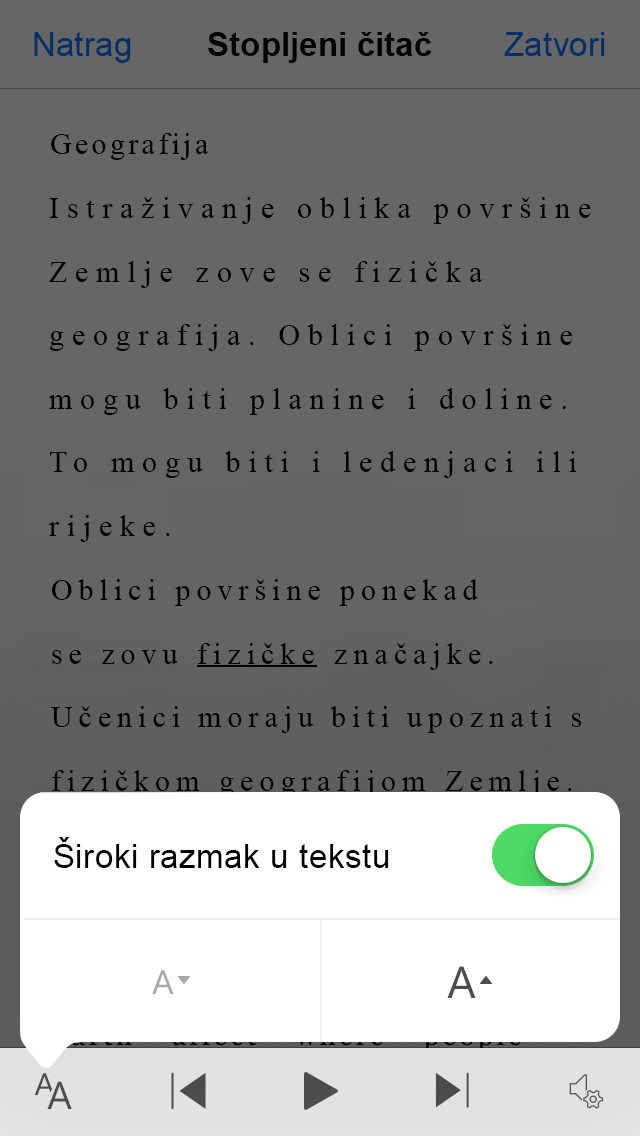
-
Da biste promijenili veličinu teksta, prelazite prstom desno ili ulijevo dok ne čujete "Povećaj veličinu teksta" ili "Smanji veličinu teksta", a zatim dvaput dodirnite zaslon da biste povećali ili smanjili veličinu za malu količinu.
-
Isprobajte postavke veličine teksta u kombinaciji s razmakom teksta dok ne pronađete kombinaciju koja vam odgovara.
Mogućnosti govorne poruke
Da biste promijenili brzinu govora Stopljeni čitač, prelazite prstom desnoj ili lijevoj strani dok ne čujete "Speak button" (Gumb Govori) dvaput dodirnite zaslon, a zatim prelazite prstom prema gore ili dolje da biste prilagodili brzinu klizača Stopa govora. Klizač vam omogućuje kontrolu brzine prema osobnim preferencama. Da biste odbacili skočni prozor klizača, dodirnite zaslon. Kada začujete "Odbaci skočni prozor", dvaput dodirnite zaslon.
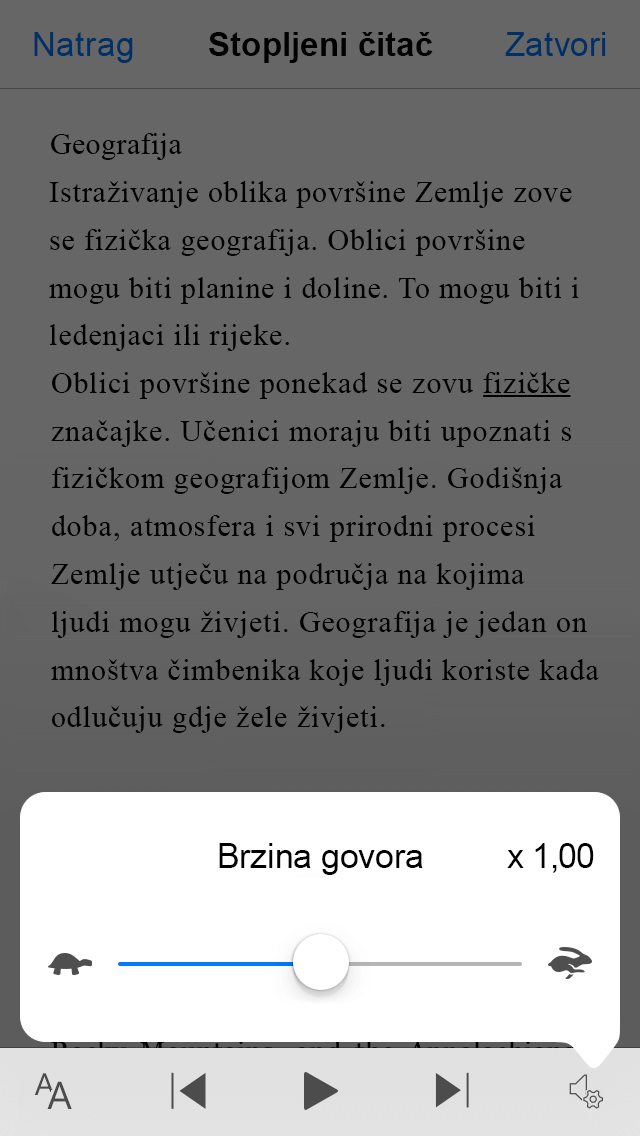
Vidi također
Korištenje čitača zaslona za istraživanje i navigaciju aplikacijom Microsoft Lens
Osnovni zadaci pomoću čitača zaslona s aplikacijom Microsoft Lens
Postavljanje uređaja za rad s pristupačnošću u Microsoft 365
Tehnička podrška za korisnike s posebnim potrebama
Microsoft želi omogućiti najbolje moguće okruženje svim korisnicima. Ako ste osoba s posebnim potrebama ili imate pitanja povezana s pristupačnošću, zatražite tehničku pomoć od Microsoftove službe Answer Desk za osobe s invaliditetom. Tim za podršku u informativnoj službi za osobe s invaliditetom obučen je za korištenje brojnih popularnih pomoćnih tehnologija te može pružiti pomoć na engleskom, španjolskom, francuskom i američkom znakovnom jeziku.. Da biste pronašli podatke za kontakt za svoju regiju, posjetite Microsoftov Answer Desk za osobe s invaliditetom.
Ako ste korisnik iz državne ustanove, komercijalni korisnik ili korisnik iz velike tvrtke, obratite se službi Answer Desk za osobe s invaliditetom za velike tvrtke.











