Što možete prilagoditi?
Što možete prilagoditi: možete personalizirati vrpcu da biste rasporedili kartice i naredbe željenim redoslijedom, sakrili ili otkrili vrpcu i sakrili te naredbe koje manje često koristite. Možete i izvesti ili uvesti prilagođenu vrpcu.
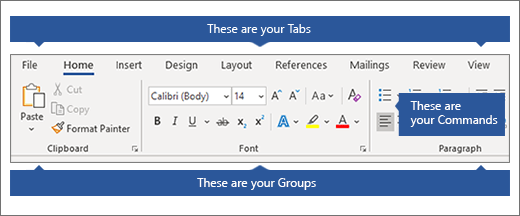
Što ne možete prilagoditi: ne možete smanjiti veličinu vrpce, veličinu teksta ili ikone na vrpci. To možete učiniti samo ako promijenite razlučivost zaslona, čime biste promijenili veličinu svega na stranici. Ne možete promijeniti boju vrpce ni njezine ikone, ali možete promijeniti shemu boja koju Office koristi u cijelom sustavu. Dodatne informacije potražite u članku Promjena teme sustava Office.
Kada prilagodite vrpcu: prilagodbe se primjenjuju samo na program sustava Office u kojem trenutno radite. Ako, primjerice, personalizirate vrpcu Word, te iste promjene neće biti vidljive u programu Excel. Ako želite slične prilagodbe u drugim aplikacijama sustava Office, morat ćete otvoriti svaku od tih aplikacija da biste ih promijenili.
Skrivanje ili prikaz vrpce
-
Otvorite Word.
-
Skrivanje vrpce U gornjem desnom kutu aplikacije odaberite ^.
Prikaz vrpce Odaberite karticu. Kada se vrpca proširi, odaberite

Ako koristite način za čitanje, pritisnite tipku Esc da biste prikazali vrpcu.
Prilagodba vrpce
Otvaranje prozora Prilagodba vrpce i tipkovnih prečaca
-
Idite na Mogućnosti > datoteka > prilagodba vrpce.
Napomene: Da biste uštedjeli vrijeme, možete napraviti više dodataka i promjena dok je prozor otvoren i spremiti samo kada završite.
-
Da biste spremili promjene i vidjeli rezultate, u prozoru za prilagodbu odaberite U redu.
Možete preimenovati zadanu ili prilagođenu karticu ili grupu. Možete preimenovati samo naredbe koje ste dodali u prilagođenu grupu.
-
Odaberite karticu, grupu ili naredbu (samo prilagođene grupe) koju želite preimenovati u prozoru Prilagodba vrpce .
-
Odaberite Preimenuj, a zatim upišite novi naziv.
-
Ako želite, možete dodati i ikonu iz galerije ikona.
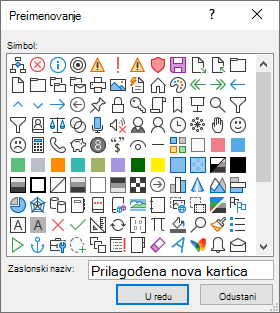
-
U prozoru Prilagodba vrpce odaberite karticu ili grupu koju želite premjestiti.
-
Odaberite strelicu Premjesti gore ili Premjesti dolje dok ne otvorite željeni redoslijed.
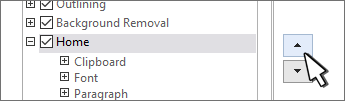
Možete sakriti i prilagođene i zadane kartice. Ne možete sakriti karticu Datoteka.
-
U prozoru Prilagodba vrpce poništite potvrdni okvir pokraj zadane kartice ili prilagođene kartice koju želite sakriti.
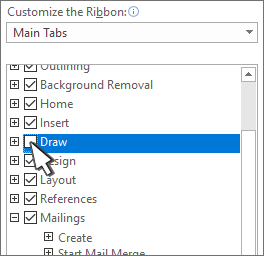
Dodavanje ili uklanjanje kartica ili grupa
Možete dodati prilagođene kartice ili grupe da biste na vrpcu stavili dodatne naredbe ili zamijenili zadane kartice vlastitim verzijama. Prilagođene kartice i grupe iza naziva u prozoru Prilagodba vrpce imaju (Prilagođeno), no riječ (Prilagođeno) ne prikazuje se na vrpci.
-
U prozoru Prilagodba vrpce odaberite Nova kartica.
-
Desnom tipkom miša kliknite novu karticu, odaberite Preimenuj, a zatim upišite novi naziv ili dodajte ikonu.
Dodavanje prilagođene grupe na karticu
Prilagođenu grupu moguće je dodati na zadanu ili prilagođenu karticu.
-
Odaberite karticu na kojoj želite da se pojavi nova grupa.
-
Odaberite Nova grupa.
-
Desnom tipkom miša kliknite novu grupu, odaberite Preimenuj, a zatim upišite novi naziv ili dodajte ikonu.
Zadanu karticu nije moguće ukloniti, ali možete ukloniti prilagođenu karticu.
-
Odaberite prilagođenu karticu koju želite ukloniti.
-
Odaberite Ukloni.

Možete ukloniti zadanu ili prilagođenu grupu s kartice.
-
Odaberite zadanu ili prilagođenu grupu koju želite ukloniti.
-
Odaberite Ukloni.

Zamjena zadane grupe prilagođenom
Zadane naredbe ne možete ukloniti iz grupe ugrađene u Word. No možete sakriti zadanu grupu i stvoriti prilagođenu grupu pomoću naredbi koje želite zamijeniti zadanom grupom.
-
U prozoru Prilagodba vrpce odaberite zadanu karticu na koju želite dodati prilagođenu grupu.
-
Odaberite Nova grupa.
-
Desnom tipkom miša kliknite novu grupu, a zatim odaberite Preimenuj.
-
Unesite naziv nove grupe, a zatim odaberite ikonu koja će predstavljati novu grupu prilikom promjene veličine vrpce.
-
Na popisu Odabir naredbi izodaberite Glavne kartice.
-
Odaberite znak plus (+) pokraj zadane kartice koja sadrži grupu koju želite prilagoditi.
-
Odaberite znak plus (+) pokraj zadane grupe koju želite prilagoditi.
-
Odaberite naredbu koju želite dodati u prilagođenu grupu, a zatim odaberite Dodaj.

-
Desnom tipkom miša kliknite zadanu grupu, a zatim odaberite Ukloni.
Dodavanje, premještanje ili uklanjanje naredbi iz prilagođenih grupa
Da biste u grupu dodali naredbe, najprije morate dodati prilagođenu grupu na zadanu karticu ili na novu prilagođenu karticu. Moguće je preimenovati samo naredbe dodane u prilagođene grupe.
Zadane naredbe prikazane su sivim tekstom. Njih ne možete preimenovati niti im mijenjati ikone ni redoslijed.
Naredbe u prilagođenim grupama možete dodavati, premještati i uklanjati.
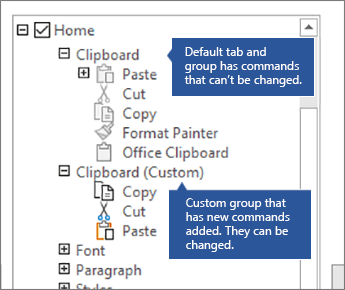
-
Odaberite prilagođenu grupu u koju želite dodati naredbu.
-
Na popisu Odabir naredbi iz odaberite popis s kojeg želite dodati naredbe, primjerice Popularne naredbe ili Sve naredbe.
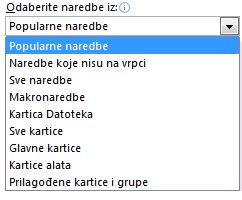
-
Odaberite naredbu iz prozora Odabir naredbi iz.
-
Odaberite Dodaj >>
Napomena: Naredbu možete povući i ispustiti u prilagođenu grupu.
-
U prozoru Prilagodba vrpce odaberite naredbu koju želite premjestiti.
-
Odaberite strelicu Premjesti gore ili Premjesti dolje dok ne otvorite željeni redoslijed.
Naredbe možete ukloniti samo iz prilagođene grupe.
-
U prozoru Prilagodba vrpce odaberite naredbu koju želite ukloniti.
-
Odaberite Ukloni.
-
Da biste vidjeli i spremili promjene, odaberite U redu.
Naredbe se mogu preimenovati samo ako ste ih dodali u prilagođenu grupu
-
U prozoru Prilagodba vrpce kliknite naredbu koju želite preimenovati.
-
Odaberite Preimenuj, a zatim upišite novi naziv.
-
Ako želite, možete dodati i ikonu iz galerije ikona.
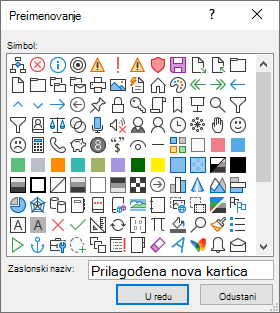
Prikaz i skrivanje natpisa naredbi u prilagođenoj grupi
Da biste sakrili oznake za naredbe dodane u prilagođenu grupu, desnom tipkom miša kliknite grupu, a zatim odaberite Sakrij oznake naredbi. Ponoviti postupak ako ih ponovno želite prikazati.
Možete vratiti sve kartice u izvorno stanje ili vratiti odabir kartica u izvorno stanje .
Kada sve kartice na vrpci vratite na izvorne postavke, alatna traka za brzi pristup također se vraća na izvorne postavke i prikazuje samo zadane naredbe.
Slijedite ove korake da biste ponovno postavili vrpcu:
-
U prozoru Prilagodba vrpce odaberite Vrati izvorno.
-
Odaberite Ponovno postavi sve prilagodbe.
Možete vratiti i zadane postavke samo odabranih kartica.
-
U prozoru Prilagodba vrpce odaberite zadanu karticu koju želite vratiti na zadane postavke.
-
Odaberite Vrati izvorno, a zatim Odaberite Vrati samo odabranu karticu vrpce.
Prilagodbe vrpce i alatne trake za brzi pristup možete spremiti u datoteku koju može uvesti i koristiti suradnik ili na drugom računalu.
-
U prozoru Prilagodba vrpce odaberite Uvoz/izvoz.
-
Odaberite Izvezi sve prilagodbe.
Važno: Kada uvezete datoteku s prilagodbama vrpce, izgubit ćete sve prijašnje prilagodbe vrpce i alatne trake za brzi pristup. Da biste se kasnije vratili na prilagodbe koje trenutno imate, izvezite ih prije uvoza novih prilagodbi.
-
U prozoru Prilagodba vrpce odaberite Uvoz/izvoz.
-
Odaberite Uvoz datoteke prilagodbe.










