Tipkovne prečace (ili tipkovne prečace) možete prilagoditi tako da ih dodijelite naredbi, makronaredbi, fontu, stilu ili često korištenom simbolu. Tipkovne prečace možete i ukloniti. Tipkovne prečace možete dodijeliti ili ukloniti pomoću miša ili samo pomoću tipkovnice.
Dodjeljivanje ili uklanjanje tipkovnog prečaca pomoću miša
-
Idite na Mogućnosti > datoteka > Prilagodba vrpce.
-
Pri dnu okna Prilagodba vrpce i tipkovnih prečaca odaberite Prilagodi.
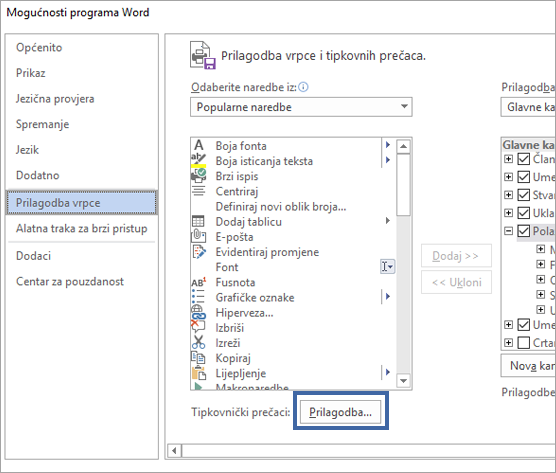
-
U okviru Spremi promjene u odaberite trenutni naziv dokumenta ili predložak u koji želite spremiti promjene tipkovnih prečaca.
-
U okviru Kategorije odaberite kategoriju koja sadrži naredbu ili neku drugu stavku kojoj želite dodijeliti tipkovni prečac ili s koje želite ukloniti tipkovni prečac.
-
U okviru Naredbe odaberite naziv naredbe ili druge stavke kojoj želite dodijeliti tipkovni prečac ili s kojeg želite ukloniti tipkovni prečac.
Svi tipkovni prečaci koji su trenutno dodijeljeni toj naredbi ili drugoj stavci prikazuju se u okviru Trenutne tipke ili ispod okvira s oznakom Trenutno dodijeljena.
-
Da biste dodijelili tipkovni prečac, učinite sljedeće:
Tipkovni prečac započnite s tipkom CTRL ili s funkcijskom tipkom.
-
U okvir Pritisnite novu tipku prečaca, pritisnite kombinaciju tipki koje želite dodijeliti. Na primjer, pritisnite CTRL i tipku koju želite koristiti.
-
Pogledajte okvir Trenutne tipke (ili Trenutno dodijeljena) da biste provjerili je li kombinacija tipki već dodijeljena nekoj naredbi ili drugoj stavci. Ako je kombinacija već dodijeljena, upišite drugu kombinaciju.
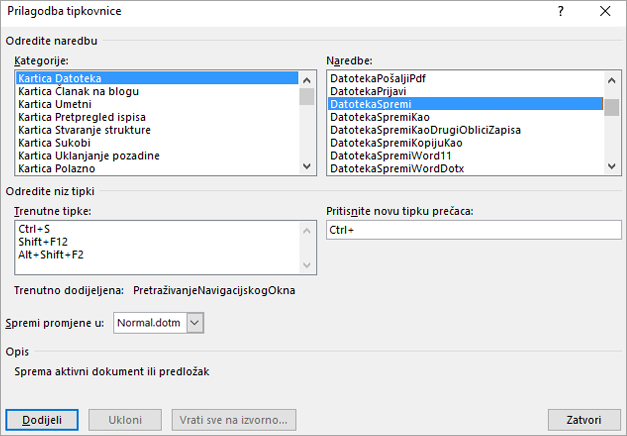
Važno: Ponovnom dodjelom kombinacije tipki ta se kombinacija više neće moći koristiti u izvornu svrhu. Kada pritisnete, primjerice, CTRL+B, odabrani se tekst mijenja u podebljani. Ako ponovno dodijelite CTRL +B novoj naredbi ili drugoj stavci, tekst nećete moći podebljati pritiskom na CTRL + B ako ne vratite dodjele tipkovnih prečaca izvornim postavkama tako da pri dnu dijaloškog okvira Prilagodba tipkovnice odaberete Vrati sve na izvorno.
-
Odaberite Dodijeli.
Napomena: Ako koristite tipkovnicu koju je moguće programirati, kombinacija tipki CTRL+ALT+F8 možda će već biti rezervirana za pokretanje programiranja tipkovnice.
Uklanjanje tipkovnih prečaca
-
U okviru Trenutne tipke odaberite tipkovni prečac koji želite ukloniti.
-
Odaberite Ukloni.
-
Dodjela ili uklanjanje tipkovnog prečaca samo pomoću tipkovnice
-
Pritisnite ALT + F, T da biste otvorili Word dijaloškog okvira Mogućnosti.
-
Pritisnite strelicu dolje da biste odabrali Prilagodi vrpcu.
-
Pritišćite tipku TAB dok pri dnu dijaloškog okvira ne odaberete Prilagodi, a zatim pritisnite ENTER.
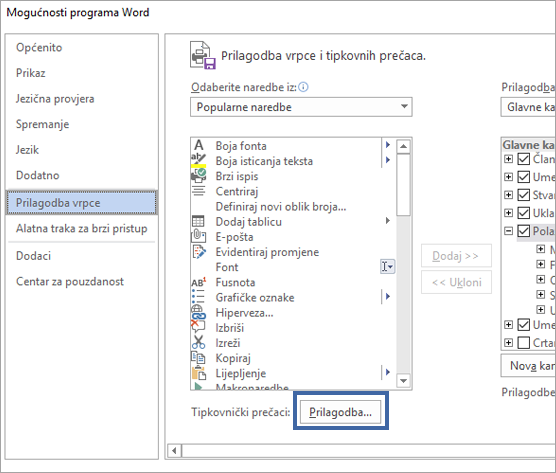
-
U okviru Kategorije pritisnite STRELICU DOLJE ili STRELICU GORE da biste odabrali kategoriju koja sadrži naredbu ili drugu stavku koju želite dodijeliti tipkovnom prečacu ili s koje želite ukloniti tipkovni prečac.
-
Pritisnite tipku TAB da biste pomakli okvir Naredbe.
-
Pritisnite STRELICU DOLJE ili STRELICU GORE da biste odabrali naziv naredbe ili druge stavke kojoj želite dodijeliti tipkovni prečac ili s koje želite ukloniti tipkovni prečac.
Svi tipkovni prečaci koji su trenutno dodijeljeni toj naredbi ili stavci prikazuju se u okviru Trenutne tipke ili ispod okvira s oznakom Trenutno dodijeljena.
-
Da biste dodijelili tipkovni prečac, učinite sljedeće:
Tipkovni prečac započnite s tipkom CTRL ili s funkcijskom tipkom.
-
Pritisnite tipku TAB sve dok se ne pojavi pokazivač u okviru Pritisnite novu tipku prečaca.
-
Pritisnite kombinaciju tipki koje želite dodijeliti. Na primjer, pritisnite CTRL i željenu tipku.
-
Pogledajte okvir Trenutne tipke (ili Trenutno dodijeljena) da biste provjerili je li kombinacija tipki već dodijeljena nekoj naredbi ili drugoj stavci. Ako je kombinacija već dodijeljena, upišite drugu kombinaciju.
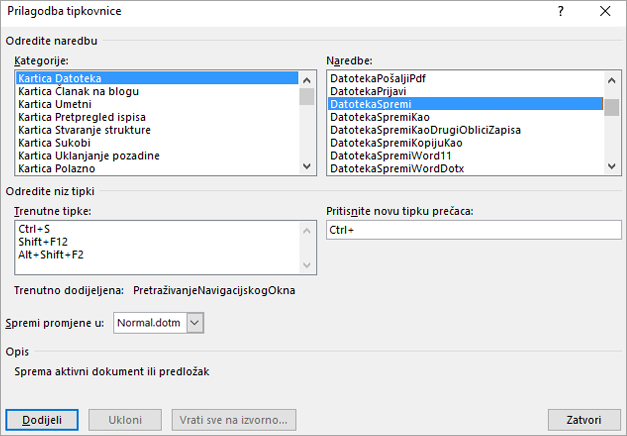
Važno: Ponovnom dodjelom kombinacije tipki ta se kombinacija više neće moći koristiti u izvornu svrhu. Kada pritisnete, primjerice, CTRL+B, odabrani se tekst mijenja u podebljani. Ako ponovno dodijelite CTRL +B novoj naredbi ili drugoj stavci, tekst nećete moći podebljati pritiskom na CTRL + B ako ne vratite dodjele tipkovnih prečaca izvornim postavkama tako da pri dnu dijaloškog okvira Prilagodba tipkovnice odaberete Vrati sve na izvorno.
-
Pritisnite tipku TAB sve dok se ne odabere okvir Spremi promjene u.
-
Pritisnite STRELICU DOLJE ili STRELICU GORE da biste istaknuli naziv trenutnog dokumenta ili predloška u koji želite spremiti promjene tipkovnih prečaca, a zatim pritisnite tipku ENTER.
-
Uzastopce pritišćite tipku TAB dok se ne odabere Dodijeli, a zatim pritisnite tipku ENTER.
Napomena: Ako koristite tipkovnicu koju je moguće programirati, kombinacija tipki CTRL+ALT+F8 možda će već biti rezervirana za pokretanje programiranja tipkovnice.
Uklanjanje tipkovnog prečaca
-
Pritisnite tipku TAB sve dok se ne odabere okvir Spremi promjene u.
-
Pritisnite STRELICU DOLJE ili STRELICU GORE da biste istaknuli naziv trenutnog dokumenta ili predloška u koji želite spremiti promjene tipkovnih prečaca, a zatim pritisnite tipku ENTER.
-
Uzastopce pritišćite tipke SHIFT+TAB dok se kursor ne nađe u okviru Trenutne tipke.
-
Pritisnite STRELICU DOLJE ili STRELICU GORE da biste odabrali tipkovni prečac koji želite ukloniti.
-
Uzastopce pritišćite tipku TAB dok ne odaberete Ukloni, a zatim pritisnite tipku ENTER.
-










