Prilagodljiva alatna traka za brzi pristup sadrži skup naredbi koje su neovisne o trenutno prikazanoj kartici na vrpci. Alatnu traku za brzi pristup možete premještati između dvaju mogućih mjesta i na nju dodavati gumbe koji predstavljaju naredbe.

Napomene:
-
U sustavu Microsoft Office ne postoji mogućnost povećanja veličine gumba koji predstavljaju naredbe. Jedini je način povećanja veličine gumba smanjenje trenutne razlučivosti zaslona.
-
Alatna traka za brzi pristup ne može se prikazati u više redaka.
-
Na alatnu traku za brzi pristup možete dodati samo naredbe. Sadržaj većine popisa, primjerice vrijednosti uvlaka i razmaka te pojedinačne stilove, koji se isto pojavljuju na vrpci, nije moguće dodati na alatnu traku za brzi pristup. No vrpcu u sustavu Office možete prilagoditi da biste personalizirali vrpcu na željeni način. Primjerice, možete stvoriti prilagođene kartice i prilagođene grupe u koje ćete pohraniti najčešće korištene naredbe.
Što vas zanima?
-
Prikaz i skrivanje oznaka naredbi na alatnoj traci za brzi pristup
-
Dodavanje naredbe na alatnu traku za brzi pristup koja nije na vrpci
-
Promjena redoslijeda naredbi na alatnoj traci za brzi pristup
-
Prilagodba alatne trake za brzi pristup pomoću naredbe Mogućnosti
-
Ponovno postavljanje alatne trake za brzi pristup na zadane postavke
-
Kada prilagođene grupe prikazuju zelenu ili plavu kuglu na alatnoj traci za brzi pristup
Prikaz ili skrivanje alatne trake za brzi pristup
Desnom tipkom miša kliknite na vrpcu i učinite nešto od sljedećeg:
-
Ako se prikazuje alatna traka za brzi pristup, odaberite Sakrij alatnu traku za brzi pristup.
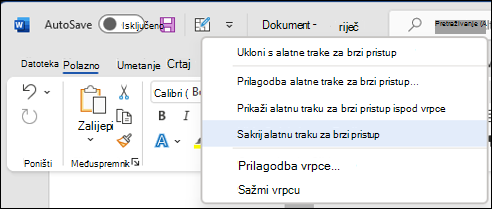
-
Ako je alatna traka za brzi pristup skrivena, odaberite Prikaži alatnu traku za brzi pristup.

Napomena: Alatnu traku za brzi pristup možete sakriti i na izborniku Prilagodba alatne trake za brzi pristup tako da odaberete Sakrij alatnu traku za brzi pristup.
Pomicanje alatne trake za brzi pristup
Mjesto
Alatnu traku za brzi pristup možete postaviti na jedno od dvaju sljedećih mjesta:
-
Iznad vrpce na naslovnoj traci (zadano mjesto)
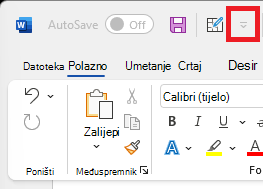
-
Ispod vrpce
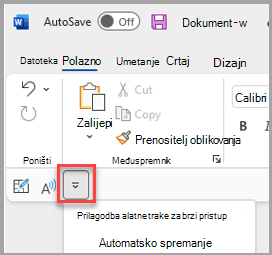
Promjena mjesta
Mjesto alatne trake za brzi pristup možete premjestiti s jednog mjesta na drugo.
-
Odaberite Prilagodba alatne trake za brzi pristup.
-
Na popisu odaberite Prikaži ispod vrpce.
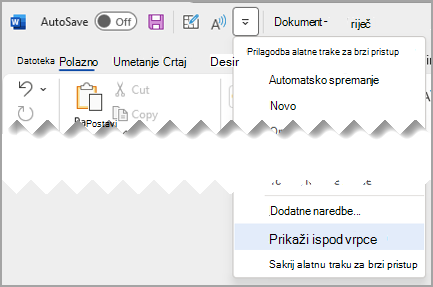
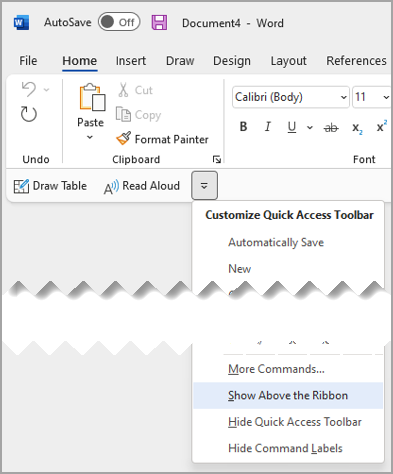
Napomene:
-
Naredbe o mjestu možete postaviti u odjeljku Mogućnosti.
-
Odaberite Mogućnosti > datoteka> alatne trake za brzi pristup>položaj alatne trake.
-
Prikaz ili skrivanje natpisa naredbi na alatnoj traci za brzi pristup
Ako je alatna traka za brzi pristup postavljena ispod vrpce, oznake naredbi možete prikazati ili sakriti.
Važno: Alatna traka za brzi pristup mora se postaviti ispod vrpce da bi se prikazale ili sakrile oznake naredbi.
-
Odaberite Prilagodba alatne trake za brzi pristup.
-
Na popisu odaberite Pokaži natpise naredbi
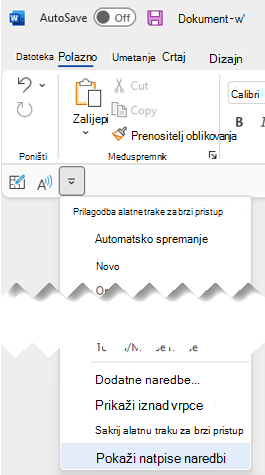
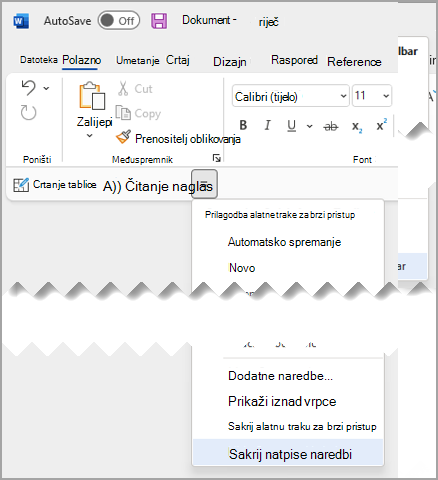
Dodavanje naredbe na alatnu traku za brzi pristup
-
Na vrpci odaberite odgovarajuću karticu ili grupu da biste prikazali naredbu koju želite dodati na alatnu traku za brzi pristup.
-
Desnom tipkom miša kliknite naredbu, a zatim na izborničkom prečacu odaberite Dodaj na alatnu traku za brzi pristup.
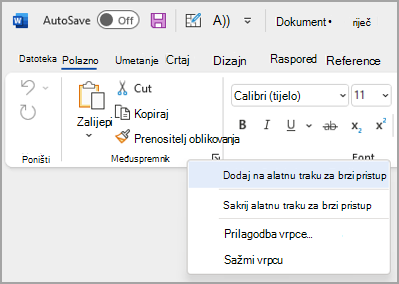
Dodavanje naredbe na alatnu traku za brzi pristup koja nije na vrpci
-
Odaberite Prilagodi alatnu traku za brzi pristup > više naredbi.
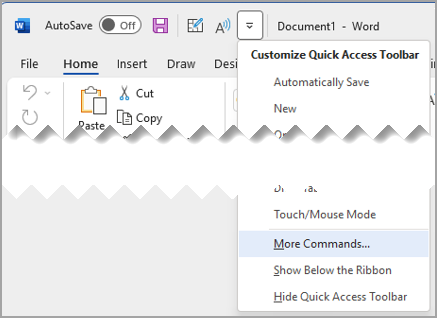
-
Na popisu Odabir naredbi iz odaberite Naredbe ne na vrpci.
-
Pronađite naredbu na popisu, a zatim odaberite Dodaj.
Savjet: Ako na popisu Naredbe ne možete pronaći željenu naredbu, pokušajte postaviti Odabir naredbi iz naredbe Sve.
Uklanjanje naredbe s alatne trake za brzi pristup
-
Desnom tipkom miša kliknite naredbu koju želite ukloniti s alatne trake za brzi pristup.
-
Na izborničkom prečacu odaberite Ukloni s alatne trake za brzi pristup.
Promjena redoslijeda naredbi na alatnoj traci za brzi pristup
-
Desnom tipkom miša kliknite alatnu traku za brzi pristup, a zatim na izborničkom prečacu odaberite Prilagodba alatne trake za brzi pristup.
-
U odjeljku Prilagodba alatne trake za brzi pristup odaberite naredbu koju želite premjestiti.
-
Odaberite strelicu Premjesti goreili Premjesti dolje.
Prilagodba alatne trake za brzi pristup pomoću naredbe Mogućnosti
Naredbe na alatnoj traci za brzi pristup možete dodavati, uklanjati i mijenjati im redoslijed pomoću naredbe Mogućnosti.
-
Odaberite Mogućnosti > datoteka > alatnu traku za brzi pristup.
-
Pomoću gumba Dodaj i ukloni premještajte stavke između popisa Prilagodba alatne trake programa Access657 i popisa Odaberite naredbu iz.
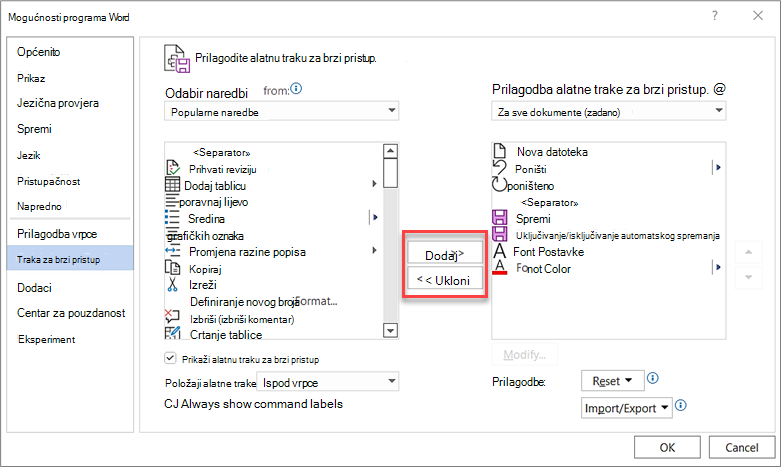
Napomene: Da biste pronašli stavku na popisu Odabir naredbi iz, bilo bi dobro najprije potvrditi njezino mjesto i naziv unutar aplikacije. Naredbe koje više nisu vidljive u aplikaciji i dalje se mogu nalaziti ovdje u odjeljku Sve naredbe. Da biste lakše prepoznali tu vrstu naredbe, opisni naziv opisa može se pojaviti u zagradama pokraj naslijeđenog naziva naredbe u ovom obrascu:
-
Adresa [mjesto dokumenta]
-
Oblikovanje [Zalijepi oblikovanje]
-
Formule [Zalijepi formule]
-
Vrijednosti [Zalijepi vrijednosti]
Ponovno postavljanje alatne trake za brzi pristup na zadane postavke
-
-
Otvorite kratki izbornik alatne trake za brzi pristup, a zatim odaberite Prilagodba alatne trake za brzi pristup.
-
U prozoru Prilagodba alatne trake za brzi pristup odaberite Vrati izvorne postavke > vrati samo alatnu traku za brzi pristup.
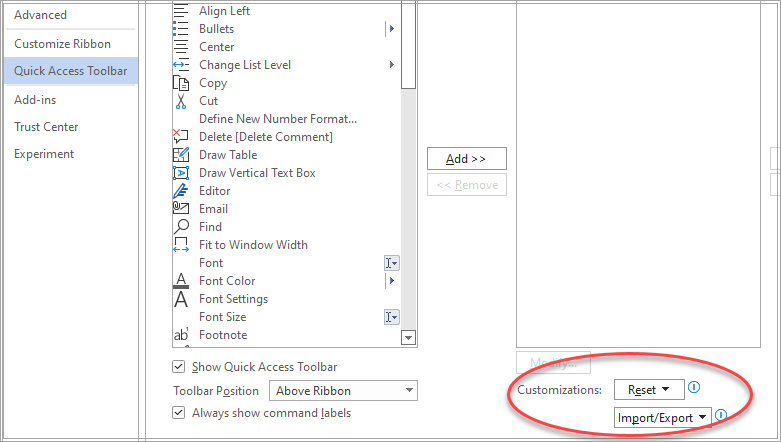
Izvoz prilagođene alatne trake za brzi pristup
Svoje prilagodbe vrpce i alatne trake za brzi pristup možete izvesti u datoteku koju potom može uvesti i koristiti vaš suradnik ili je možete uvesti i koristiti na nekom drugom računalu.
-
Odaberite Datoteka > Mogućnosti > Alatna traka za brzi pristup.
-
Odaberite Uvoz/izvoz > Izvoz svih prilagodbi.
Dodatne informacije o prilagođavanju vrpce potražite u članku Prilagodba vrpce u sustavu Office.
Uvoz prilagođene alatne trake za brzi pristup
Možete uvesti datoteke s prilagodbama da biste zamijenili postojeći izgled vrpce i alatne trake za brzi pristup. Zahvaljujući mogućnosti uvoza prilagodbi, vaši programi sustava Microsoft Office mogu izgledati jednako kao kod vaših suradnika ili pak jednako na različitim računalima.
Važno: Kada uvezete datoteku s prilagodbama vrpce, izgubit ćete sve prijašnje prilagodbe vrpce i alatne trake za brzi pristup. Ako mislite da ćete se možda željeti vratiti na prilagodbe koje imate sada, najprije izvezite te prilagodbe prije uvoza novih.
-
Odaberite Mogućnosti > datoteka > alatnu traku za brzi pristup.
-
Odaberite Uvoz/izvoz > Uvoz datoteke prilagodbe.
Dodatne informacije o prilagođavanju vrpce potražite u članku Prilagodba vrpce u sustavu Office.
Kada prilagođene grupe prikazuju zelenu ili plavu kuglu na alatnoj traci za brzi pristup
Ikone predstavljaju prilagođene grupe naredbi na alatnoj traci za brzi pristup kada je odabrana ikona. Ako prilagođena grupa na alatnoj traci za brzi pristup prikazuje zelenu ili plavu kuglu za ikonu, to znači da za tu prilagođenu grupu nije odabrana ikona. Nakon što je grupa već stvorena i prikazuje se na alatnoj traci za brzi pristup, možete dodati ikonu za prilagođenu grupu.
-
Na padajućem izborniku Alatna traka za brzi pristup odaberite Dodatne naredbe.
-
Na lijevoj navigacijskoj traci odaberite Prilagodba vrpce.
-
U stupcu Prilagodba vrpce s desne strane odaberite prilagođenu grupu.
-
Odaberite Preimenuj.
-
Odaberite ikonu.
-
Odaberite U redu > redu.
Napomena: Da biste stvorili prilagođenu grupu naredbi, pročitajte članak Prilagodba vrpce u sustavu Office.










