Važno: Ta značajka nije dostupna u sustavu Office na računalu sa sustavom Windows RT. Inquire je dostupan samo u izdanjima Office Professional Plus i Microsoft 365 Apps za velike tvrtke izdanjima. Zanima li vas koju verziju sustava Office koristite?
Dijagram odnosa ćelija prikazuje detaljan interaktivni dijagram svih veza od trenutno odabrane ćelije do drugih ćelija na istom radnom listu, drugim radnim listovima ili čak drugim radnim knjigama. Možete odrediti koliko će se razina odnosa ćelija prikazivati na dijagramu i hoće li se prikazivati ćelije koje imaju prethodne veze na ćeliju, zavisne veze iz ćelije ili oboje.
Da biste koristili alat Cell Relationship, najprije na računalu morate instalirati Office Professional Plus, a zatim morate omogućiti dodatak Inquire. Saznajte kako instalirati dodatak Inquire.
Stvaranje dijagrama odnosa
-
Odaberite ćeliju, a zatim kliknite Inquire > odnos ćelija.
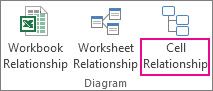
-
Ako Excel od vas zatraži da spremite datoteku da biste uvrstili najnovije promjene, možete učiniti sljedeće:
-
Kliknite Da, a analiza će sadržavati promjene koje još niste spremili.
-
Kliknite Ne, a analiza će koristiti najnoviju spremljenu verziju datoteke.
-
Kliknite Odustani ako ne želite pokrenuti analizu ili niste odabrali ćeliju koju želite analizirati.
-
Pojavit će se okvir Mogućnosti dijagrama odnosa ćelija.
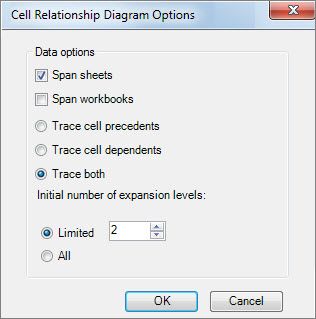
-
U dijaloškom okviru možete postaviti sljedeće mogućnosti:
-
Treba li u analizu uključiti samo trenutni radni list, druge radne listove ili druge radne knjige.
-
Treba li provjeriti prethodne (druge ćelije o kojima ćelija ovisi), zavisne (ćelije koje o njoj ovise) ili oboje.
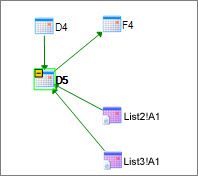
U ovom dijagramu odnosa ćelija za D5 postoje ćelije na dva radna lista (List2 i List3) o kojima D5 ovisi, osim ovisno o ćeliji D4. D5 je presedan ćelije F4.
-
Broj razina odnosa ćelija koje želite analizirati.
Ako, primjerice, ćelija A6 na listu List1 ovisi o ćeliji C12, što pak ovisi o listu List2! B6, to je odnos ćelija s dvije razine.
-
Rad s dijagramom i razumijevanje dijagrama
Adresa analizirane ćelije uvijek je podebljana na dijagramu. Evo, analizirali smo ćeliju D5.
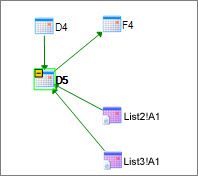
-
Strelice u dijagramu pokažite na zavisnu ćeliju u odnosu (smjer u kojem podaci teče). Na prethodno prikazanom dijagramu ćelija D5 ovisi o ćelijama D4, List2! A1 i Sheet3! A1. (A1). Ćelija F4 ovisi o ćeliji D5.
-
Kada pokrenete izvješće, čvorovi (ćelije) na dijagramu raspoređeni su u web-obrazac. Možete povlačiti bilo koju ćeliju da biste ćelije rasporediti na željeni način.
-
Pomaknite mišem preko ćelije u dijagramu da biste vidjeli detaljne informacije – njegovu formulu, njezinu vrijednost, cijeli put datoteke i naziv njezina radnog lista.
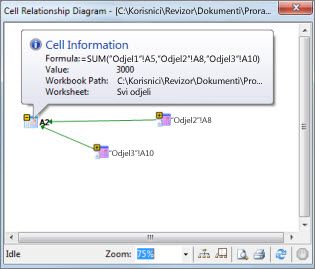
-
Znak minus (-) u žutom okviru pokraj ćelije može značiti da ćelija upućuje na raspon ćelija koji je već proširen na dijagramu. Klikom na znak minus raspon ćelija sažima se u jedan čvor koji predstavlja taj raspon.
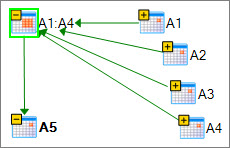
-
Dvoklik na ćeliju u dijagramu aktivira ćeliju na radnom listu i zatvara dijagram.
-
Kliknite okvir Zumiranje da biste povećali ili smanjili veličinu elemenata dijagrama. Klikom na gumb Čvorovi izgleda prikaz se vraća na 100 %, a zatim ga ponovno kliknete centrirano na dijagram.
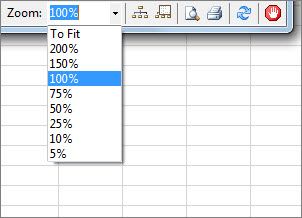
-
Kliknite gumb Prikaži prozor pregleda da biste otvorili novi prozor s cijelom strukturom dijagrama. To je korisno za dijagram koji ima mnogo odnosa od analizirane ćelije do drugih ćelija i prevelik je da bi stao u dijagram.
-
Područje dijagrama možete zumirati klikom i povlačenjem da biste nacrtali okvir u prozoru pregleda, što uzrokuje prikaz čvorova u okviru u glavnom prozoru. Nakon toga možete povući okvir da biste fokus premjestili na različita područja dijagrama.
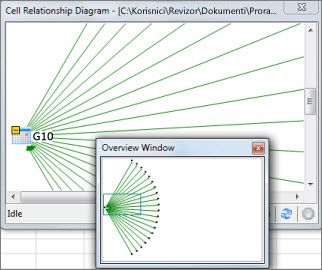
-
Kliknite gumb Osvježi da biste ponovno pokrenuli analizu.
-
Kliknite gumbe Pretpregledispisa i ispisa da biste pretpregledali i ispisali rezultate analize.
-
Kliknite gumb Čvorovi izgleda da biste prikaz vratili na 100%, a zatim ga ponovno kliknite da biste centrirani dijagram.
-
Kliknite gumb Zaustavi obradu da biste zaustavili postupak analize (na primjer, ako ste odabrali pogrešnu ćeliju).










