Ganttov dijagram pomaže pri zakazivanju projektnih zadataka i praćenju napretka.
Želite prikazati stanje rasporeda jednostavnog projekta pomoću Ganttova dijagrama? Iako Excel nema unaprijed definiranu ganttovu vrstu grafikona, možete je stvoriti pomoću ovih besplatnih predložaka Ganttova dijagrama.
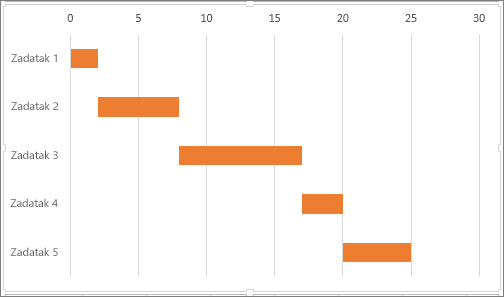 |
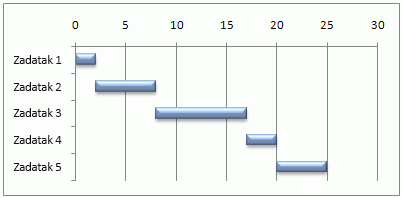 |
Trebate li Ganttov dijagram da biste prikazali stanje jednostavnog rasporeda projekta? Excel nema unaprijed definiranu Ganttovu vrstu dijagrama, no možete ga oponašati prilagodbom složenog trakastog grafikona tako da prikazuje početne i završne datume zadataka na sljedeći način:
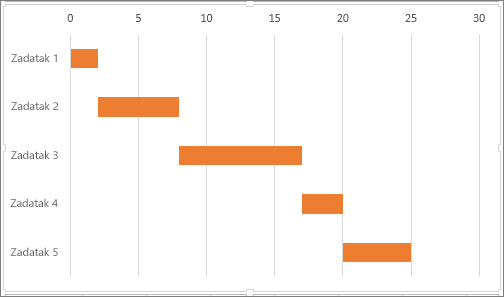
Da biste stvorili Ganttov dijagram nalik na ovaj u primjeru, koji prikazuje napredak zadataka po danima:
-
Odaberite podatke koje želite prikazati dijagramom. U našem je primjeru to A1:C6
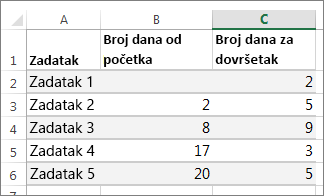
Ako se podaci nalaze u kontinuiranom rasponu ćelija, odaberite bilo koju ćeliju u tom rasponu da biste obuhvatili sve podatke u tom rasponu.
Ako se podaci ne nalaze u kontinuiranom rasponu ćelija, odaberite ćelije uz istovremeno držanje tipke COMMAND pritisnutom.
Savjet: Ako ne želite uvrstiti određene retke ili stupce podataka, možete ih sakriti s radnog lista. Doznajte više o odabiru podataka za grafikon.
-
Kliknite Umetanje > Umetni trakasti grafikon > Složeni trakasti grafikon.
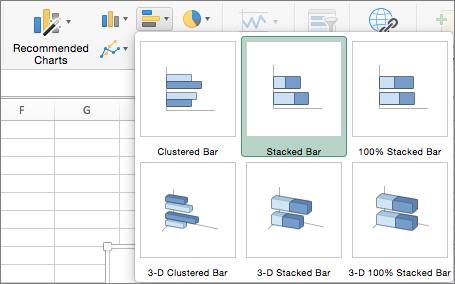
-
Zatim ćemo oblikovati složeni trakasti grafikon tako da izgleda kao Ganttov dijagram. Na grafikonu kliknite prvi niz podataka (plavi početni dio trake), a zatim na kartici Oblikovanje odaberite Ispuna oblika > Bezispune.
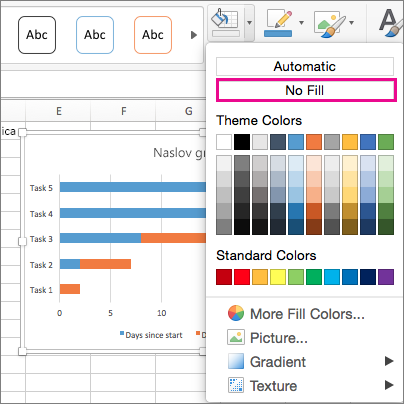
-
Ako ne trebate legendu ili naslov grafikona, kliknite ih i pritisnite DELETE.
-
Obrnimo i redoslijed zadataka tako da počinje riječju Zadatak1. Držite tipku CONTROL i odaberite okomitu os (Zadaci). Odaberite Oblikovanje osi, a zatim u odjeljku Položaj osi, odaberite Kategorije obrnutim redoslijedom.
Prilagodba grafikona
Prilagodite grafikon u tipu Ganttova dijagrama koji smo stvorili pomoću alata za grafikone dodavanjem rešetki, oznaka, promjenom boja traka i drugim značajkama.
-
Da biste dodali elemente u grafikon, kliknite područje grafikona, a zatim na kartici Dizajn grafikona odaberite Dodavanje elementa grafikona.

-
Da biste odabrali raspored, kliknite Brzi raspored.

-
Da biste precizno prilagodili dizajn, tabulatorom se pomočite kroz mogućnosti dizajna i odaberite neku od njih.

-
Da biste promijenili boje za grafikon, kliknite Promjena boja.

-
Da biste ponovno koristili prilagođeni Ganttov dijagram, spremite ga kao predložak. Držite tipku COMMAND i kliknite grafikon, a zatim odaberite Spremi kao predložak.
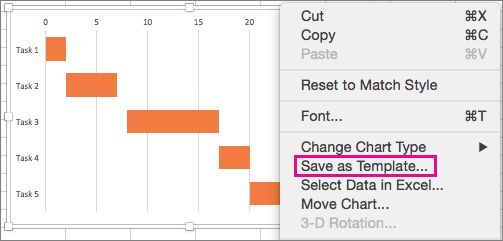
Jeste li znali?
Pretplata na Microsoft 365 sadrži predloške Ganttova dijagrama osmišljene za praćenje projektnih zadataka uz vizualne podsjetnike i kategorije u boji. Ako nemate pretplatu na Microsoft 365 ili najnoviju verziju sustava Office, možete je odmah isprobati:
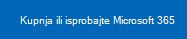
Vidi također
Stvaranje grafikona od početka do kraja










