Možda želite premjestiti zaokretnu tablicu da biste mogli umetnuti ćelije radnog lista, retke ili stupce na trenutno mjesto izvješća.
-
Kliknite zaokretnu tablicu.
-
U odjeljku Alati zaokretne tablice na kartici Analiza kliknite Premjesti zaokretnu tablicu.
Prikazuje se dijaloški okvir Premještanje zaokretne tablice.
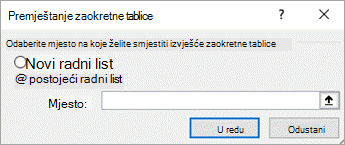
-
U odjeljku Odaberite mjesto na koje želite smjestiti zaokretnu tablicu učinite nešto od sljedećeg:
-
Da biste zaokretnu tablicu dodali na novi radni list počevši od ćelije A1, kliknite Novi radni list.
-
Da biste zaokretnu tablicu dodali na postojeći radni list, odaberite Postojeći radni list, a zatim upišite prvu ćeliju u raspon ćelija u koji želite pronaći zaokretnu tablicu.
Možete i kliknuti Sažmi dijaloški


-
-
Kliknite zaokretnu tablicu.
-
Odaberite stavku Akcije> tablice > premjesti zaokretnu tablicu.
Prikazuje se dijaloški okvir Premještanje zaokretne tablice.
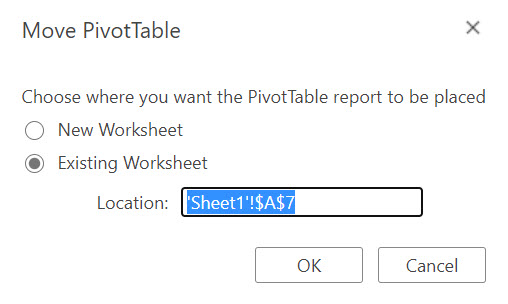
-
U odjeljku Odaberite mjesto na koje želite smjestiti zaokretnu tablicu učinite nešto od sljedećeg:
-
Da biste zaokretnu tablicu dodali na novi radni list počevši od ćelije A1, kliknite Novi radni list.
-
Da biste zaokretnu tablicu dodali na postojeći radni list, odaberite Postojeći radni list, a zatim upišite prvu ćeliju u raspon ćelija u koji želite pronaći zaokretnu tablicu.
-
Zaokretna tablica na iPadu dostupna je korisnicima koji koriste Excel na iPadu verzije 2.82.205.0 i novije. Da biste pristupili toj značajci, provjerite je li aplikacija ažurirana na najnoviju verziju putem trgovine App Store.
1. Odaberite cijelu zaokretnu tablicu.
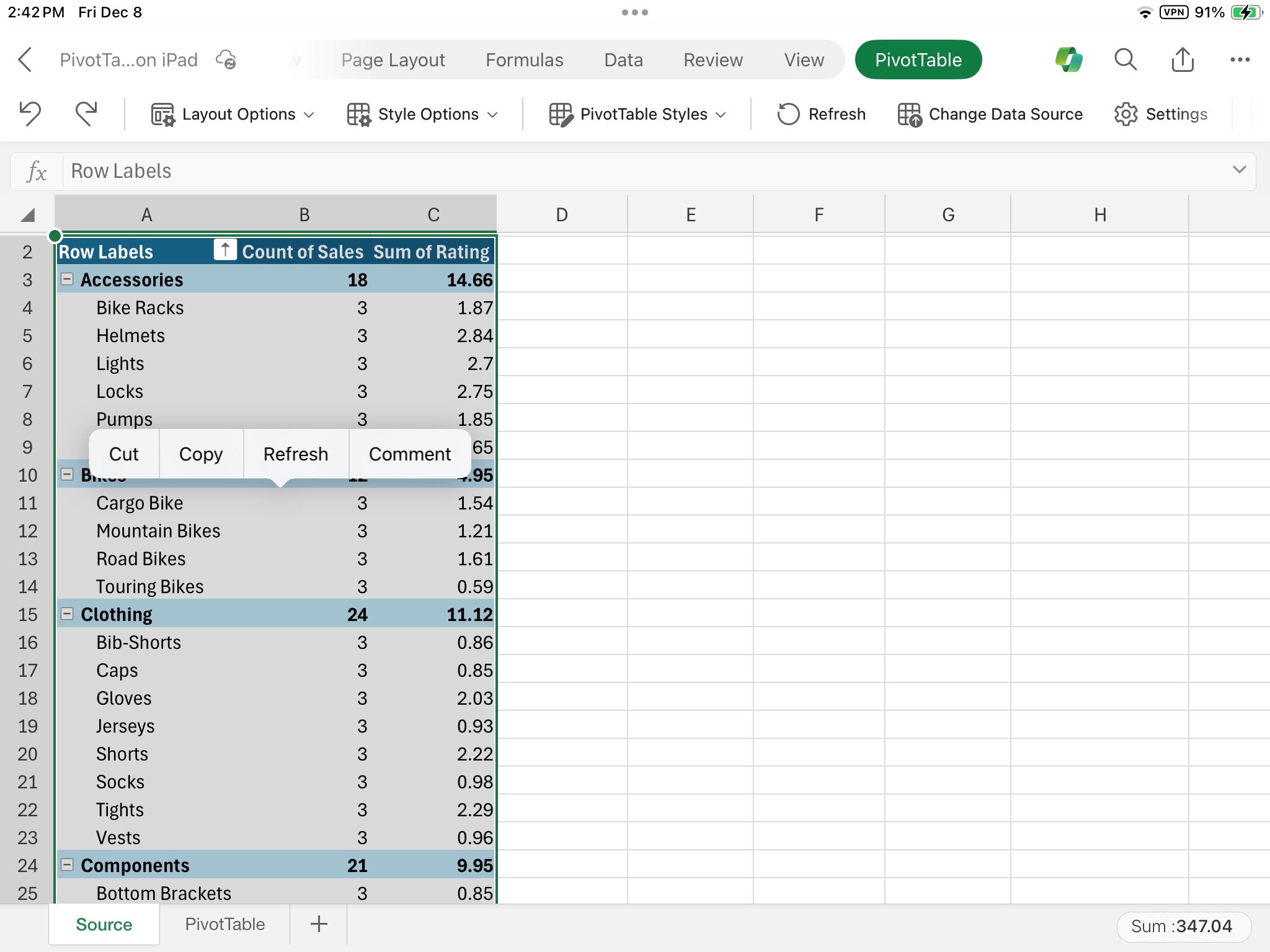
2. Dodirnite Izreži.
3. Pritisnite i držite ćeliju na radnom listu na koji želite postaviti zaokretnu tablicu.
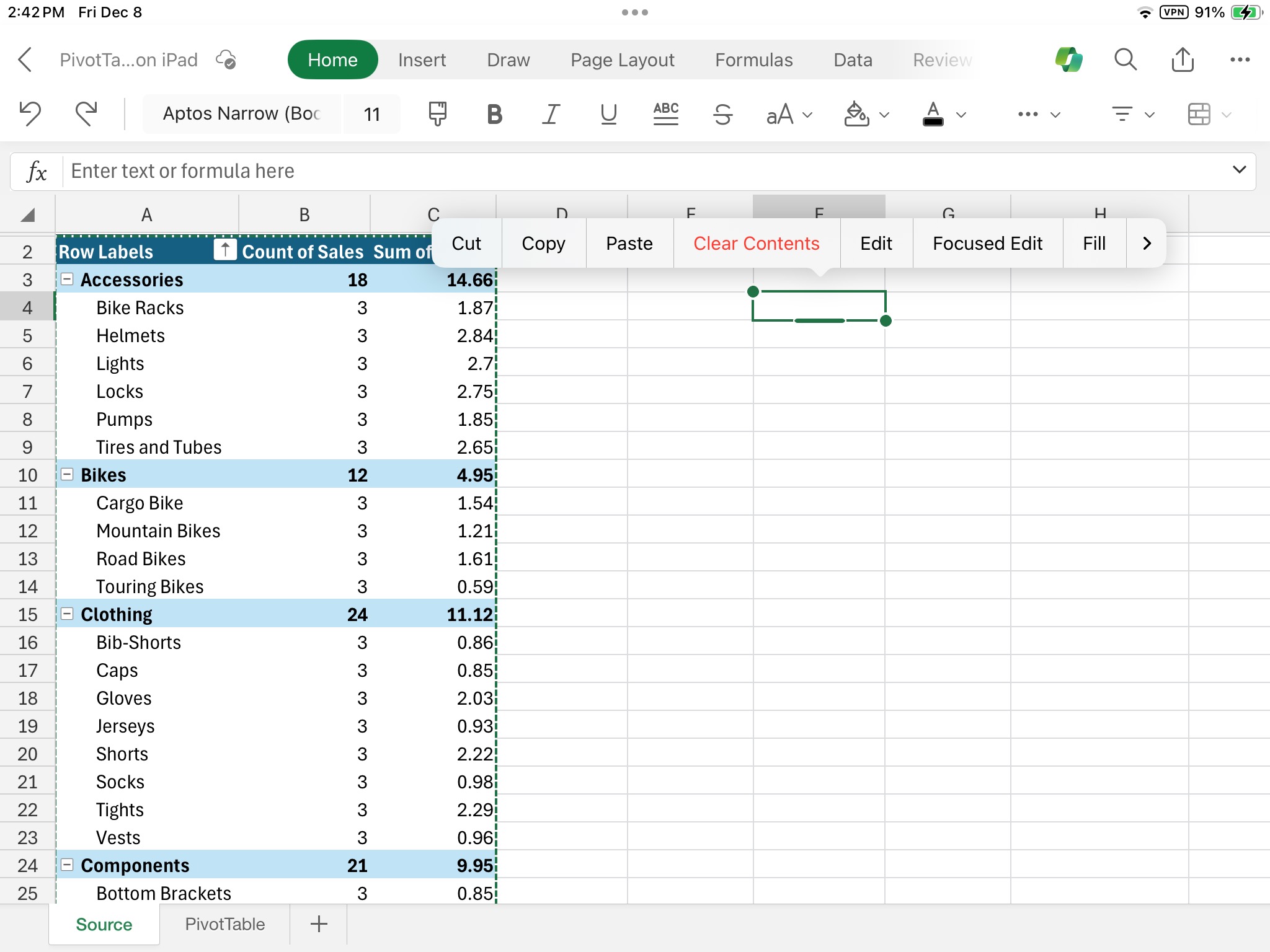
4. Dodirnite Zalijepi.
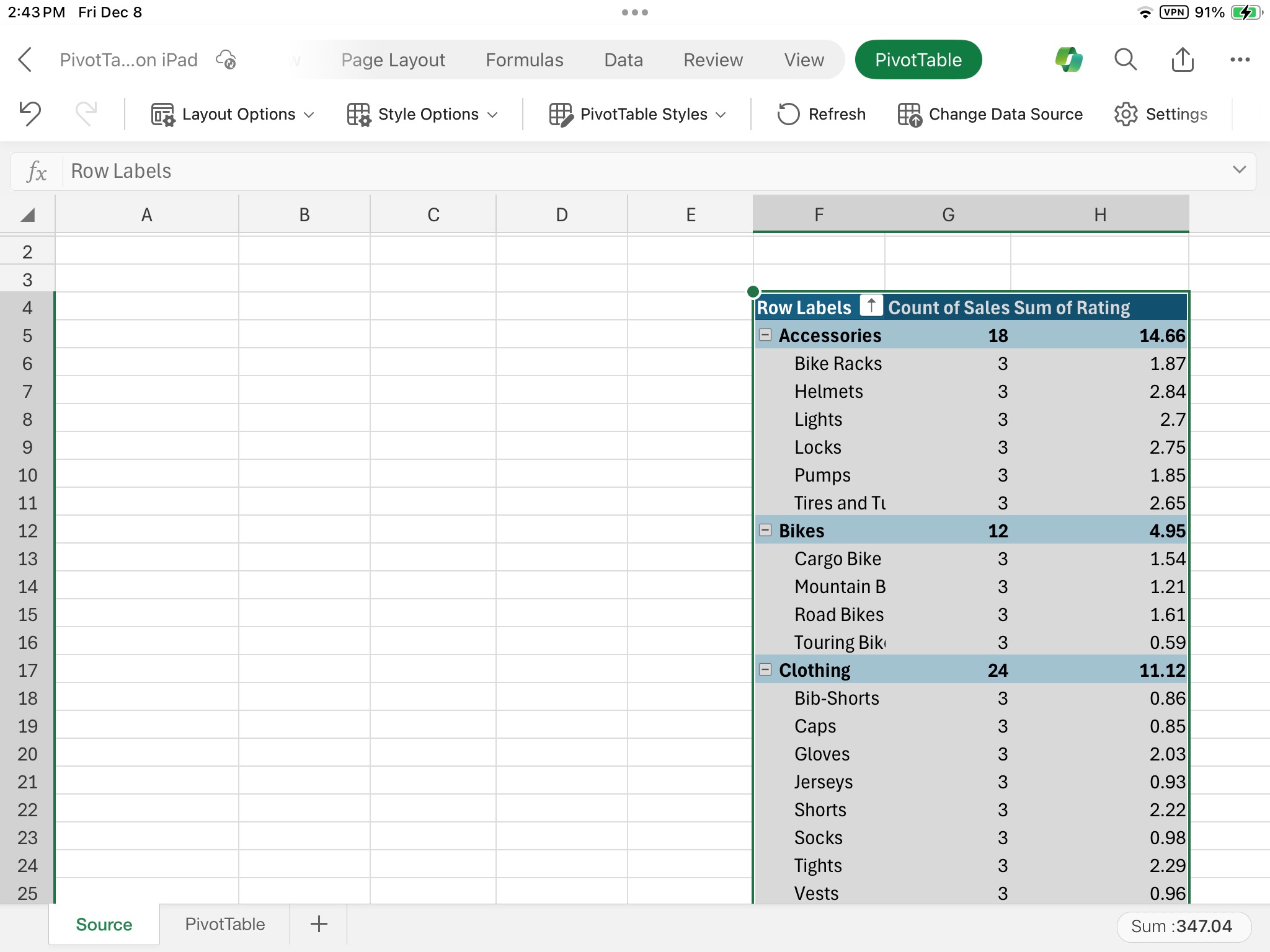
Treba li vam dodatna pomoć?
Uvijek možete postaviti pitanje stručnjaku u tehničkoj zajednici za Excel ili zatražiti podršku u zajednicama.










