Kada želite zajednički koristiti datoteke s drugim timom osoba ili čak dodijeliti vlasništvo drugim timovima, možete premještati (ili kopirati ) datoteke između OneDrive za tvrtke ili obrazovne ustanove i Microsoftova SharePoint web-mjesta. Datoteke i mape možete premještati (ili kopirati ) iz programa OneDrive u SharePoint, s SharePoint na OneDrive, unutar web-mjesta SharePoint ili između web-mjesta. Datoteke možete čak i premjestiti s nečijeg OneDrive na vlastitu OneDrive.
Savjet: Datoteke možete premještati i putem Eksplorer za datoteke. Dodatne informacije (pomoću OneDrive kao OneDrive za tvrtke ili obrazovne ustanove primjer) potražite u članku Premještanje datoteka sa servisa OneDrive na OneDrive za tvrtke ili obrazovne ustanove.
Saznajte više o premještanju ili kopiranju datoteka u sustavu SharePoint te trebam li spremiti datoteke na OneDrive ili SharePoint?
-
Odaberite datoteke ili mape koje želite premjestiti, a zatim odaberite Premjesti u.
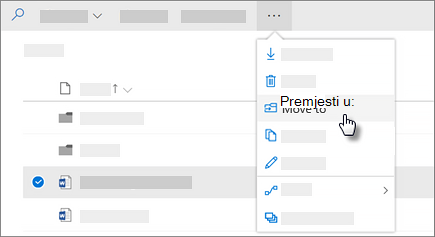
Napomena: Ako ne vidite naredbu Premjesti u , vjerojatno koristite klasični OneDrive za tvrtke ili obrazovne ustanove ili lokalnu instancu OneDrive za tvrtke ili obrazovne ustanove. Ako je tako, slijedite SharePoint 2016 korake za premještanje ili kopiranje datoteka unutar ili između web-mjesta.
-
Odaberite mjesto na koje se želite premjestiti. Web-mjesta se prikazuju u odjeljku Brzi pristup.
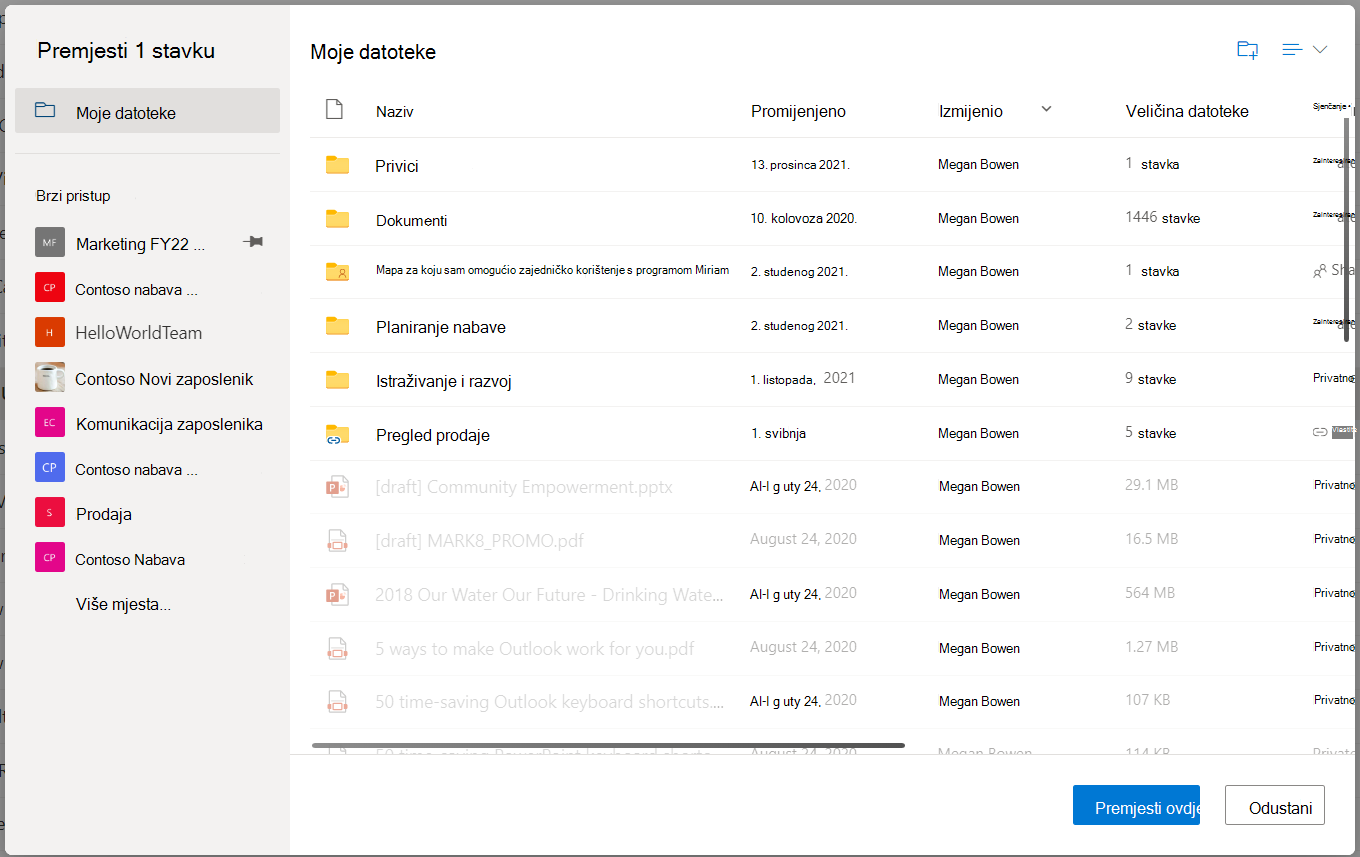
Ovisno o tome gdje se nalazite, prikazuju se različita mjesta. Ako ste, primjerice, na web-mjestu sustava SharePoint, vidjet ćete trenutnu biblioteku, OneDrive i druga web-mjesta.
Napomene:
-
Ako ne vidite druga web-mjesta navedena prilikom premještanja stavki, vaša tvrtka ili ustanova ne dopušta premještanje na druga web-mjesta.
-
Ako ste administrator sustava SharePoint globalni administrator za tvrtku ili ustanovu, pročitajte članak Omogućivanje ili sprječavanje prilagođene skripte da biste saznali kako omogućiti premještanje na više web-mjesta u centru za administratore SharePoint administratora.
-
Ako ne vidite web-mjesto koje tražite na popisu web-mjesta u lijevom navigacijskom oknu ili kada odaberete na više mjesta... možete se pomaknuti na web-mjesto i koristiti mogućnost Prikvači na brzi pristup da biste bili sigurni da će se prikazati u lijevom navigacijskom oknu dijaloškog okvira Premještanje/kopiranje.
-
-
Odaberite mjesto na koje želite premjestiti stavke, a zatim odaberite Premjesti ovdje da biste počeli premještati stavke.
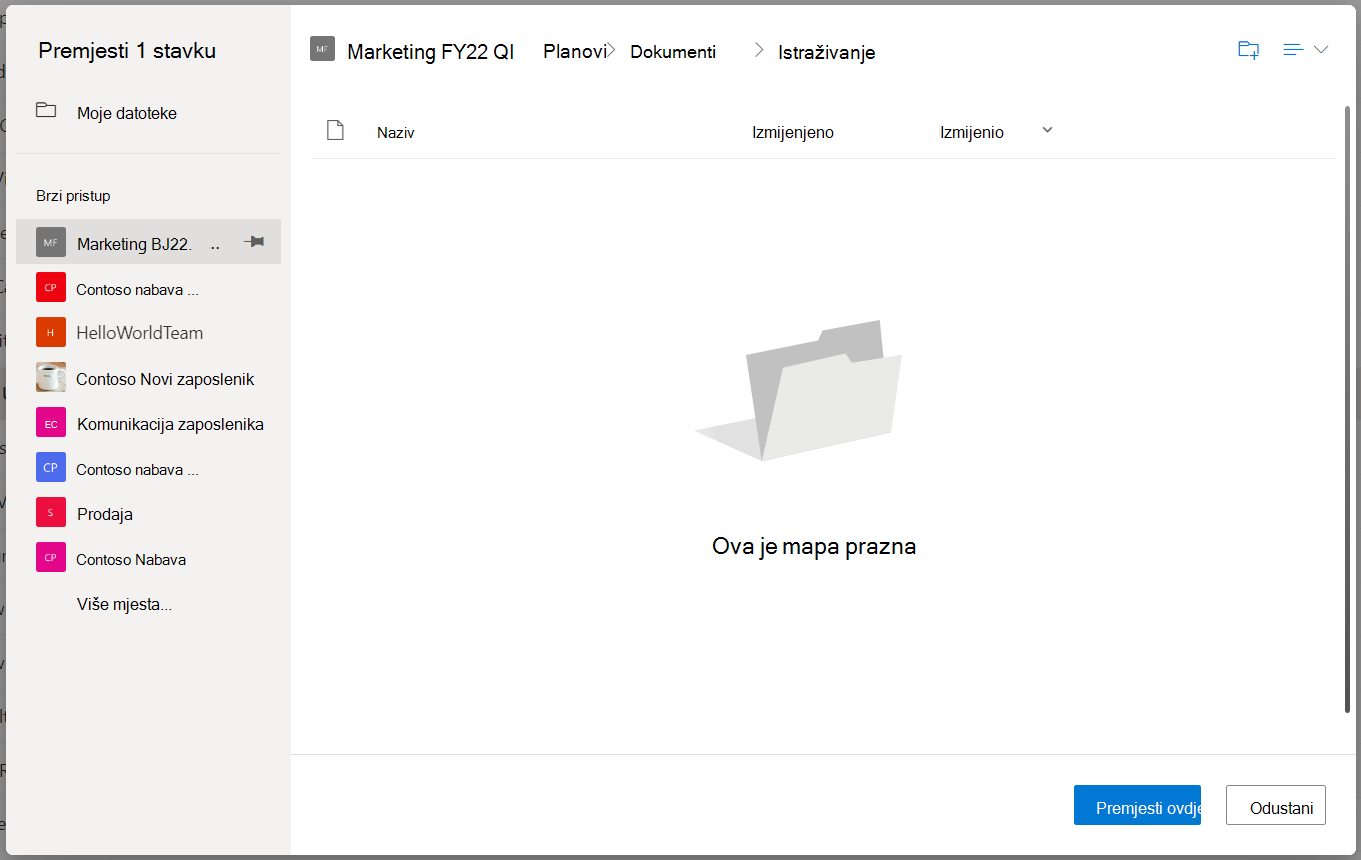
Napomene:
-
Informacije o preduvjetima prilikom premještanja datoteka potražite u ovom članku(u odjeljku Premještanje i kopiranje na svim web-mjestima).
-
Kada koristite mogućnost Premjesti u biblioteke, ako odredište može izgubiti verzije zbog nižeg ograničenja verzije, prikazat će se upozorenje s mogućnošću da ga svejedno premjestite.
-
Kada premjestite ili kopirate datoteku na mjesto s različitim svojstvima, zadržavaju se samo podržana svojstva na novom mjestu. Ako, primjerice, premjestite datoteku iz biblioteke dokumenata koja ima stupac Prioritet u biblioteku dokumenata koja je nema, podaci u stupcu Prioritet bit će izgubljeni.
Treba li vam dodatna pomoć?
|
|
Obratite se službi za pomoć Za pomoć s vašim Microsoftovim računom i pretplatama, posjetite Račun & pomoć za naplatu. Za tehničku podršku idite na stavku Obratite se Microsoftovoj podršci, unesite opis problema i odaberite stavku Zatražite pomoć. Ako još uvijek trebate pomoć, odaberite stavku Zatražite podršku za usmjeravanje na najbolju mogućnost podrške. |
|
|
|
Administratori Administratori bi trebali pogledati pomoć za OneDrive administratore, tehničku zajednicu OneDrive ili se obratiti Microsoft 365 za poslovnu podršku. |












