Microsoft Teams (besplatna verzija) omogućuje vam da zadržite u kontaktu sa svojim kontaktima, kao i da se pridružite zajednicama, stvarate sastanke, pratite datoteke i još mnogo toga.
Pri dnu zaslona za mobilne uređaje Microsoft Teams (besplatna verzija) organizirana u kartice. U nastavku je podrobna analiza značajki koje ćete pronaći na svakoj kartici. 
Dom
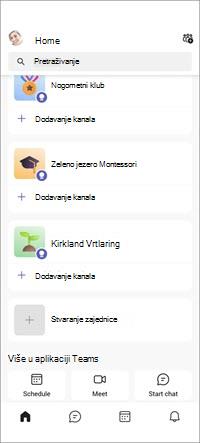
Kartica Polazno 
-
Profilna slika – da biste ažurirali profil, idite na sliku profila i odaberite Uređivanje naziva

-
Pretraživanje

-
Dodavanje

-
Stvaranje zajednice

U odjeljku Više u aplikaciji Teams pri dnu zaslona možete učiniti sljedeće:
-
Zakazivanje

-
Sastanak

-
Pokrenite razgovor

Čavrljanje
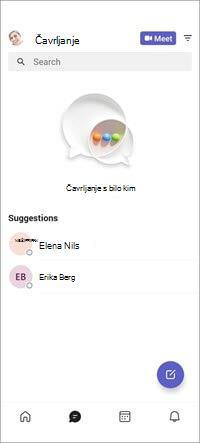
Kartica Razgovor 
-
Pretraživanje

-
Upoznajte

-
Filtriranje

-
Novi razgovor

Kalendar
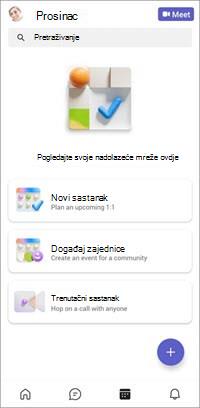
Kartica Kalendar 
Ako ste zakazali sastanak, moći ćete vidjeti i pridružiti se događajima na kartici Kalendar.
Ako nemate zakazanih sastanaka, prikazat će vam se sljedeće mogućnosti:
-
Novi sastanak – možete stvoriti novi sastanak.
-
Događaj zajednice – Odaberite da biste zakazili sastanak za svoju zajednicu.
-
Trenutačni sastanak – odaberite da biste stvorili sastanak, zajednički koristili pozivnicu za sastanak, kopirali vezu na sastanak i istražili mogućnosti sastanka. Saznajte više o stvaranju sastanka pomoću značajke Sastanak.
Aktivnost
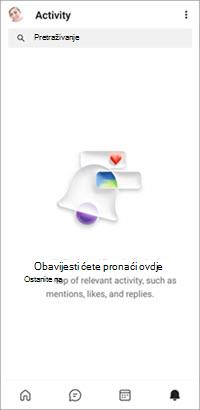
Kartica Aktivnost 
-
Aktivnost – pratite obavijesti. Saznajte više o sažetku sadržaja aktivnosti.
-
Pretraživanje

-
Označavanje kao pročitanih



Postavke
Postavke možete pregledati i upravljati njima u Microsoft Teams (besplatna verzija). Saznajte više o postavkama.
-
Odaberite svoju profilnu sliku. Ondje možete pristupiti postavkama profila, prilagoditi poruku o statusu i još mnogo toga.
-
Odaberite Postavke

-
U odjeljku Postavke


Izgled

Obavijesti

Podaci i podaci

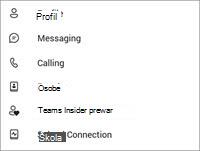
Profil

Poruke

Pozivanje

Osobe

Teams Insider

Komunikacija sa školom

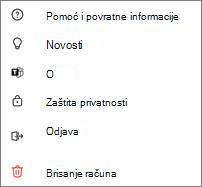
Pomoć & povratne

Novosti –

Informacije

Pravila

Odjavite

Izbrišite račun

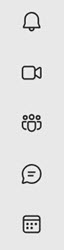
Uz lijevu stranu zaslona, Microsoft Teams (besplatna verzija) je organiziran u kartice. U nastavku je brzo isticanje svake kartice.
Aktivnost

Kartica Aktivnost 
-
Filtriranje

-
Pretraživanje

-
Postavke

Sastanak
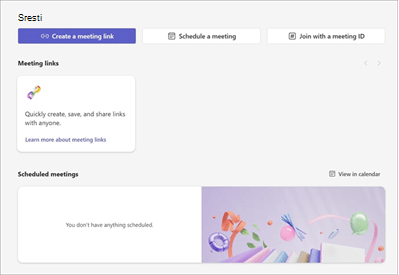
Kartica Sastanak 
-
Stvaranje veze na

-
Zakazivanje sastanka

-
Uključivanje pomoću ID-a

-
Veze na sastanke-Kopirajte vezu na zajednicu da biste je zajednički koristili.
Zajednice
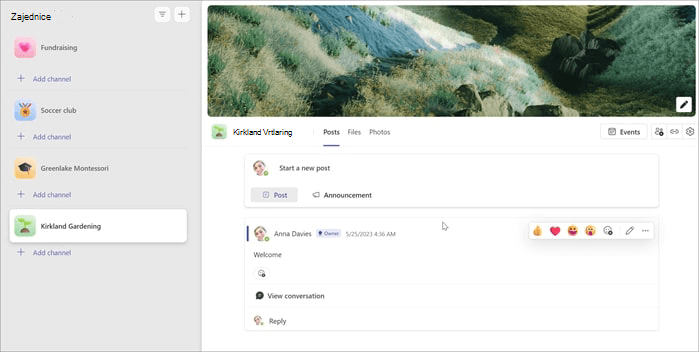
Odaberite karticu 
-
Stvaranje zajednice

-
Dodavanje kanala

-
Dodavanje natpisa zajednice

-
Događaji

-
Pozovite članove

-
Zajedničko korištenje veze za

-
Upravljanje zajedničkim

Čavrljanje

Odaberite karticu Razgovor 
-
Filtriranje

-
Sastanite

-
Novi razgovor

-
Datoteke i fotografije-U prozoru čavrljanja možete odabrati kartice Datoteke i Fotografije radi lakšeg pretraživanja.
-
Započnite grupno čavrljanje

-
Videopoziv

-
Audiopoziv

-
Zajedničko korištenje zaslona

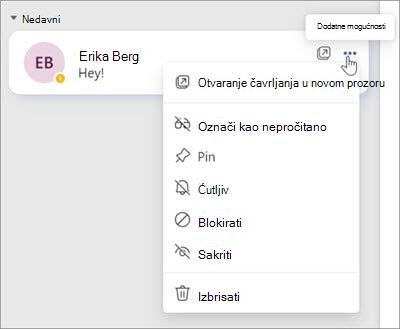
U odjeljku Dodatne 
-
Otvorite čavrljanje u novom

-
Označavanje kao nepročitane

-
Prikvači

-
Blokiranje

-
Isključivanje

-
Brisanje

Ako ste u grupnom čavrljanju, možda ćete vidjeti i sljedeće:
-
Dohvatite vezu na razgovor

-
Napusti

Kalendar

Odaberite karticu 
-
Uključivanje pomoću ID-

-
Sastanite

-
Novi

Profil i postavke
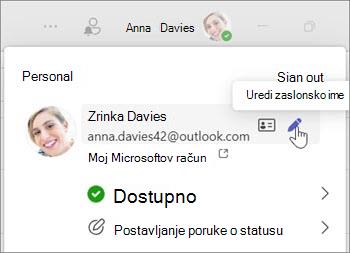
Profilna slika – da biste ažurirali profil, idite na svoju profilnu sliku da biste odabrali Uređivanje naziva. 
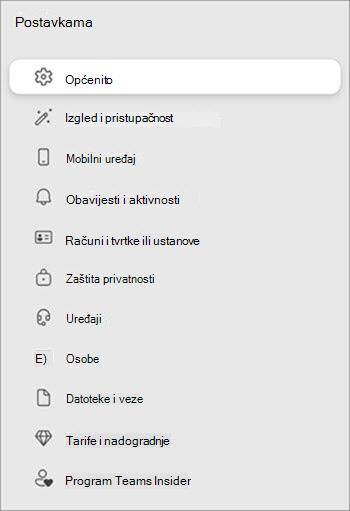
Postavke možete pregledati i upravljati njima u Microsoft Teams (besplatna verzija). Saznajte više o postavkama.
-
Odaberite dodatne

-
Odaberite Postavke

-
U odjeljku Postavke

-
Općeniti

-
Izgled i pristupačnost

-
Mobilni uređaj

-
Obavijesti i obavijesti o

-
Računi i tvrtke ili ustanove

-
Pravila

-
Uređaji

-
Osobe

-
Datoteke i veze

-
Tarife i nadogradnje

-
Teams Insider

-
Obratite nam se
Za dodatnu pomoć, obratite se službi za ili postavite pitanje u zajednici Microsoft Teams.










