Ovaj je članak namijenjen osobama koje koriste programe čitača zaslona kao što su Pripovjedač u sustavu Windows, JAWS ili NVDA s proizvodima sustava Microsoft 365. Ovaj je članak dio skupa sadržaja podrške za čitač zaslona okruženja Microsoft 365u kojem možete pronaći dodatne informacije o pristupačnosti u našim aplikacijama. Za općenitu pomoć posjetite Microsoftovu podršku.
Pomoću OneNote tipkovnice i čitača zaslona povećajte ili smanjite prikaz stranice. Testirali smo ga s Pripovjedačem, JAWS-om i NVDA-om, ali može funkcionirati s drugim čitačima zaslona sve dok prate uobičajene standarde i tehnike pristupačnosti. Naučit ćete kako privremeno promijeniti veličinu onoga što se nalazi na stranici, a da pritom ne zabrljate oblikovanje.
Napomene:
-
Nove značajke sustava Microsoft 365 postupno postaju dostupne pretplatnicima na Microsoft 365, pa ih vaša aplikacija možda još nema. Da biste saznali kako brže dobiti nove značajke, pridružite se programu Office Insider.
-
Da biste saznali više o čitačima zaslona, idite na članak Kako čitači zaslona funkcioniraju uz Microsoft 365.
Povećavanje ili smanjivanje prikaza OneNote
Možete zumirati stranicu da bi sadržaj stranice bio veći i pregledali određeni dio stranice i u krupnom dijelu stranice. Ako želite smanjiti sadržaj stranice da biste odjednom pregledali više bilješki, možete smanjiti prikaz.
Da bi sadržaj na stranici brzo bio veći ili manji, možete koristiti mogućnosti grupe Zumiranje na kartici Prikaz vrpce s tipkovnim prečacima.
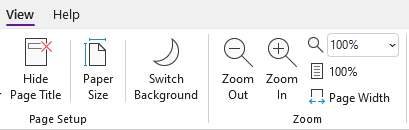
Savjet: Ako računalo ima dodirni zaslon, postavite dva prsta na zaslon i klizite prstima da biste ih povećali ili ih zajedno klizili da biste smanjili prikaz.
-
Na stranici koju želite zumirati učinite nešto od sljedećeg:
-
Da biste povećali prikaz, pritisnite Alt + W, E. Ponavljajte taj korak dok ne dođete do željene razine povećavanja.
-
Da biste smanjili prikaz, pritisnite Alt + W, W. Ponavljajte taj korak dok ne dođete do željene razine smanjenja.
-
Da biste postavili određenu razinu zumiranja, pritisnite Alt + W, Q, upišite željeni postotak zumiranja, primjerice 150, a zatim pritisnite Enter.
-
-
Da biste se vratili na zadanu razinu zumiranja od 100 %, pritisnite Alt + W, 1.
Vidi također
Umetanje sadržaja u bilježnice u programu OneNote pomoću čitača zaslona
Zajedničko korištenje bilježnica i suradnja na njima pomoću čitača zaslona u programu OneNote
Tipkovni prečaci u programu OneNote
Osnovni zadaci u programu OneNote pomoću čitača zaslona
Postavljanje uređaja za rad s pristupačnošću u sustavu Microsoft 365
Korištenje čitača zaslona za istraživanje i kretanje po programu OneNote
Koristite OneNote za iOS VoiceOver, ugrađenim čitačem zaslona u sustavu iOS i značajkom zumiranja telefona da bi sadržaj stranice bio veći.
Napomene:
-
Nove značajke sustava Microsoft 365 postupno postaju dostupne pretplatnicima na Microsoft 365, pa ih vaša aplikacija možda još nema. Da biste saznali kako brže dobiti nove značajke, pridružite se programu Office Insider.
-
U ovoj se temi pretpostavlja da koristite ugrađeni čitač zaslona za iOS, VoiceOver. Da biste saznali više o korištenju čitača VoiceOver, pročitajte članak Pristupačnost tvrtke Apple.
Sadržaj teme
Uključivanje zumiranja
Uključite značajku zumiranja u postavkama pristupačnosti na iPhoneu.
-
Na mobitelu trima prstima prijeđite udesno ili ulijevo da biste otvorili početni zaslon na kojemu se nalazi ikona Postavke. Prelazite prstom udesno dok ne začujete "Postavke" pa dvaput dodirnite zaslon. Otvorit će se izbornik Postavke.
-
Na izborniku Postavke prelazite prstom udesno dok ne čujete "Accessibility button" (Gumb Pristupačnost), a zatim dvaput dodirnite zaslon. Otvorit će se izbornik Pristupačnost.
-
Prelazite prstom udesno dok ne čujete "Zoom off, button" (Smanji, gumb), a zatim dvaput dodirnite zaslon. Otvorit će se izbornik Zumiranje.
-
Da biste uključili zumiranje, prelazite prstom udesno dok ne čujete "Zoom off" (Smanji), a zatim dvaput dodirnite zaslon.
Zumiranje bilješki
Uz značajku zumiranja možete koristiti sljedeće dodirne geste za povećavanje sadržaja na stranici u OneNote za iOS:
-
Da biste povećali zaslon i pregledali određeni dio bilješki i u krupnom dijelu, dvaput dodirnite zaslon trima prstima.
-
Da biste zumiranje premjestili na neku drugu točku, povlačite trima prstima preko zaslona.
-
Da biste se vratili na zadano povećanje, dvaput dodirnite zaslon trima prstima.
Vidi također
Zajedničko korištenje bilježnica i suradnja na njima pomoću čitača zaslona u programu OneNote
Umetanje sadržaja u bilježnice u programu OneNote pomoću čitača zaslona
Osnovni zadaci pomoću čitača zaslona u programu OneNote
Postavljanje uređaja za rad s pristupačnošću u sustavu Microsoft 365
Korištenje čitača zaslona za istraživanje i kretanje po programu OneNote
Koristite OneNote za Android TalkBack, ugrađeni čitač zaslona za Android i značajku povećavanja telefona da biste povećali stranicu.
Napomene:
-
Nove značajke sustava Microsoft 365 postupno postaju dostupne pretplatnicima na Microsoft 365, pa ih vaša aplikacija možda još nema. Da biste saznali kako brže dobiti nove značajke, pridružite se programu Office Insider.
-
U ovoj se temi pretpostavlja da koristite ugrađeni čitač zaslona za Android, TalkBack. Da biste saznali više o korištenju čitača TalkBack, idite na članak Pristupačnost uređaja sa sustavom Android.
Sadržaj teme
Uključivanje povećavanja
Uključite značajku povećavanja u postavkama pristupačnosti telefona.
-
Na telefonu dođite do aplikacije Postavke i dvaput dodirnite zaslon da biste je otvorili.
-
Da biste otvorili izbornik Pristupačnost u aplikaciji Postavke, prelazite prstom udesno dok ne čujete "Pristupačnost", a zatim dvaput dodirnite zaslon.
-
Da biste otvorili izbornik Povećavanje, prstom prelazite udesno dok ne začujete "Povećavanje je isključeno", a zatim dvaput dodirnite zaslon.
-
Da biste postavili kako aktivirati povećavanje, prelazite prstom udesno dok ne čujete "Magnification shortcut, off" (Prečac povećavanja, isključeno), a zatim dvaput dodirnite zaslon. Prelazite prstom udesno dok ne čujete željenu metodu, npr. "Zaslon s tri dodira". Zatim dvaput dodirnite zaslon za odabir. Prelazite prstom udesno dok ne čujete "Save" (Spremi), a zatim dvaput dodirnite zaslon. Prečac je aktiviran.
Ako začujete kratak uvod o načinu korištenja značajke, prelazite prstom udesno dok ne čujete "Got it, button" (Shvaćam, gumb), a zatim dvaput dodirnite zaslon.
-
Da biste uključili povećavanje, izvršite akciju koju ste odabrali u četvrtom koraku. Ako se od vas zatraži da odaberete značajku koju želite koristiti, prelazite prstom udesno dok ne čujete "Povećalo", a zatim dvaput dodirnite zaslon. Povećavanje je uključeno.
Zumiranje bilješki
Uz povećavanje možete koristiti sljedeće dodirne geste da biste povećali ili smanjili sadržaj stranice u OneNote za Android:
-
Da biste povećali zaslon i pregledali određeni dio bilješki iskočili, triput dodirnite zaslon.
-
Da biste povećali više, postavite dva ili više prstiju na zaslon i klizite prstima.
-
Da biste smanjili prikaz, dvama ili više prstiju stisnite zaslon.
-
Da biste zumiranje premjestili na neku drugu točku, povlačite dvama prstima preko zaslona.
Pročitajte i ovo
Čitanje stranica u programu OneNote pomoću čitača zaslona
Umetanje sadržaja u bilježnice u programu OneNote pomoću čitača zaslona
Osnovni zadaci pomoću čitača zaslona u programu OneNote
Postavljanje uređaja za rad s pristupačnošću u sustavu Microsoft 365
Korištenje čitača zaslona za istraživanje i kretanje po programu OneNote
Koristite OneNote za Windows 10 tipkovnicom i čitačem zaslona da biste povećali ili smanjili prikaz stranice. Testirali smo ga s Pripovjedačem, JAWS-om i NVDA-om, ali može funkcionirati s drugim čitačima zaslona sve dok prate uobičajene standarde i tehnike pristupačnosti. Naučit ćete kako privremeno promijeniti veličinu onoga što se nalazi na stranici, a da pritom ne zabrljate oblikovanje.
Napomene:
-
Nove značajke sustava Microsoft 365 postupno postaju dostupne pretplatnicima na Microsoft 365, pa ih vaša aplikacija možda još nema. Da biste saznali kako brže dobiti nove značajke, pridružite se programu Office Insider.
-
Da biste saznali više o čitačima zaslona, idite na članak Kako čitači zaslona funkcioniraju uz Microsoft 365.
Povećavanje ili smanjivanje prikaza OneNote
Možete zumirati stranicu da bi sadržaj stranice bio veći i pregledali određeni dio stranice i u krupnom dijelu stranice. Ako želite smanjiti sadržaj stranice da biste odjednom pregledali više bilješki, možete smanjiti prikaz.
Savjet: Ako računalo ima dodirni zaslon, postavite dva prsta na zaslon i klizite prstima da biste ih povećali ili ih zajedno klizili da biste smanjili prikaz.
-
Na stranici na kojoj želite povećati ili smanjiti prikaz pritisnite Alt. Fokus će se premjestiti na trenutnu karticu vrpce.
-
Pritišćite tipku sa strelicom desno ili lijevo dok ne čujete "View tab item" (Stavka kartice Prikaz), a zatim jedanput pritisnite tipku sa strelicom dolje.
-
Učinite nešto od sljedećeg:
-
Da biste povećali prikaz, pritišćite tipku sa strelicom desno dok ne čujete "Zoom in button" (Gumb Povećaj), a zatim pritisnite Enter.
-
Da biste smanjili prikaz, pritišćite tipku sa strelicom desno dok ne čujete "Zoom out button" (Gumb Smanji), a zatim pritisnite Enter.
-
-
Da biste se vratili na zadanu razinu zumiranja od 100 %, pritisnite Alt, a zatim pritišćite tipku sa strelicom desno ili lijevo dok ne čujete "View tab item" (Stavka kartice Prikaz), a zatim jedanput pritisnite tipku sa strelicom dolje. Pritišćite tipku sa strelicom desno dok ne čujete "Sto posto", a zatim pritisnite Enter.
Vidi također
Zajedničko korištenje bilježnica i suradnja na njima pomoću čitača zaslona u programu OneNote
Umetanje sadržaja u bilježnice u programu OneNote pomoću čitača zaslona
Tipkovni prečaci u programu OneNote
Osnovni zadaci u programu OneNote pomoću čitača zaslona
Postavljanje uređaja za rad s pristupačnošću u sustavu Microsoft 365
Korištenje čitača zaslona za istraživanje i kretanje po programu OneNote
Povećavanje OneNote za web prikaz stranice pomoću tipkovnice i čitača zaslona. Testirali smo ga s Pripovjedačem u pregledniku Microsoft Edge i JAWS i NVDA u pregledniku Chrome, ali može funkcionirati s drugim čitačima zaslona i web-preglednicima sve dok prate uobičajene standarde i tehnike pristupačnosti.
Napomene:
-
Nove značajke sustava Microsoft 365 postupno postaju dostupne pretplatnicima na Microsoft 365, pa ih vaša aplikacija možda još nema. Da biste saznali kako brže dobiti nove značajke, pridružite se programu Office Insider.
-
Da biste saznali više o čitačima zaslona, idite na članak Kako čitači zaslona funkcioniraju uz Microsoft 365.
-
Ako koristite Pripovjedač, isključite način rada za pregled.
-
Kada koristiteOneNote za web čitačem zaslona, prebacite se u način prikaza preko cijelog zaslona. Pritisnite F11 da biste uključili ili isključili način prikaza preko cijelog zaslona.
-
Kada koristite OneNote za web, preporučujemo da kao web- Microsoft Edge koristite web-preglednik. Budući OneNote za web u web-pregledniku, tipkovni se prečaci razlikuju od prečaca u programu za računala. Umjesto pomoću tipke F6, primjerice, s jedne naredbe na drugu prebacujete se pomoću prečaca Ctrl + F6. Uz to, uobičajeni prečaci kao što su F1 (Pomoć) i Ctrl + O (Otvori) odnose se na web-preglednik, a ne na OneNote za web.
Povećavanje ili smanjivanje prikaza OneNote
Povećajte stranicu da bi sadržaj stranice bio veći i pregledajte određeni dio stranice. Ako želite smanjiti sadržaj stranice da biste odjednom pregledali više bilješki, možete smanjiti prikaz.
Da biste brzo povećali ili smanjili prikaz, upotrijebite mogućnosti grupe Zumiranje na kartici Prikaz vrpce s tipkovnim prečacima.
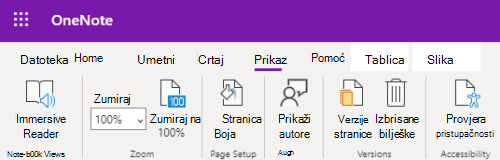
Savjet: Ako računalo ima dodirni zaslon, postavite dva prsta na zaslon i klizite prstima da biste ih povećali ili ih zajedno klizili da biste smanjili prikaz.
-
Na stranici na kojoj želite povećati ili smanjiti prikaz pritisnite Alt + tipku s logotipom sustava Windows, W, a zatim Q. Čut ćete "Zumiranje", nakon čega slijedi trenutni postotak zumiranja, na primjer, "Sto posto".
-
Upišite željeni postotak zumiranja, primjerice 150, a zatim pritisnite Enter.
-
Da biste se vratili na zadanu razinu zumiranja od 100 %, pritisnite Alt + tipku s logotipom sustava Windows, W, J.
Vidi također
Umetanje sadržaja u bilježnice u programu OneNote pomoću čitača zaslona
Zajedničko korištenje bilježnica i suradnja na njima pomoću čitača zaslona u programu OneNote
Tipkovni prečaci u programu OneNote
Osnovni zadaci u programu OneNote pomoću čitača zaslona
Korištenje čitača zaslona za istraživanje i kretanje po programu OneNote
Tehnička podrška za korisnike s posebnim potrebama
Microsoft želi omogućiti najbolje moguće okruženje svim korisnicima. Ako ste osoba s posebnim potrebama ili imate pitanja povezana s pristupačnošću, zatražite tehničku pomoć od Microsoftove službe Answer Desk za osobe s invaliditetom. Tim za podršku u informativnoj službi za osobe s invaliditetom obučen je za korištenje brojnih popularnih pomoćnih tehnologija te može pružiti pomoć na engleskom, španjolskom, francuskom i američkom znakovnom jeziku.. Da biste pronašli podatke za kontakt za svoju regiju, posjetite Microsoftov Answer Desk za osobe s invaliditetom.
Ako ste korisnik iz državne ustanove, komercijalni korisnik ili korisnik iz velike tvrtke, obratite se službi Answer Desk za osobe s invaliditetom za velike tvrtke.











