Optimizacija mobilne aplikacije Outlook za mobitel ili tablet
Kada postavite e-poštu u programu Outlook za Androidili Outlook za iOS, možete prilagoditi mobilnu aplikaciju tako da ostane povezana onako kako želite. Odaberite jedan od praktičnih savjeta u nastavku da biste saznali kako optimizirati Outlook za mobilni uređaj.
Prilagodite mogućnosti prelaska prstom da biste brzo primijenili radnje na porukama e-pošte u ulaznoj pošti.
-
Dodirnite Ulazna pošta pri vrhu zaslona da biste otvorili bočnu ploču.
-
Dodirnite Postavke, a zatim Pošta.
-
Dodirnite Mogućnosti prelaska prstom, a zatim Prijeđite prstom udesno ili Prijeđite prstom ulijevo i odaberite akciju.
Fokusirana ulazna pošta razdvaja ulaznu poštu na dvije kartice – u fokusu i ostalo. Najvažnije poruke e-pošte nalaze se na kartici U fokusu, a ostale ostaju dostupne na kartici Ostalo. Fokusirana ulazna pošta po zadanom je uključena.
-
Dodirnite Ulazna pošta pri vrhu zaslona da biste otvorili bočnu ploču.
-
Dodirnite Postavke, a zatim Pošta.
-
Dodirnite da biste uključili ili isključili prekidač za fokusiranu ulaznu poštu.
Ljepljive bilješke možete postaviti u aplikaciji Outlook mobile. Dodatne informacije potražite u članku Prikaz ljepljivih bilješki na drugim uređajima i na webu.
Razgovori vam nude mogućnost grupiranje poruka e-pošte prema razgovornim nitima na temelju poruke Predmet i raspoređivanje okna za čitanje prema najnovijem pri vrhu ili dnu.
-
Dodirnite Ulazna pošta pri vrhu zaslona da biste otvorili bočnu ploču.
-
Dodirnite Postavke, a zatim Pošta.
-
Odabir mogućnosti U sustavu Android – odaberite željene mogućnosti. Na primjer, za niti odaberite želite li mogućnost Najnovije pri dnu.U sustavu iOS – dodirnite E-pošta Tvrtka ili ustanova, a zatim preklopni gumb da biste uključili ili isključili grupne poruke e-pošte po razgovoru. Možete odabrati i mogućnost Rasporedi okno za čitanje, ili Najnovije na vrhu ili Najnovije pri dnu.
-
Pri dnu zaslona odaberite Kalendar.
-
Dodirnite gumb Prikaz.
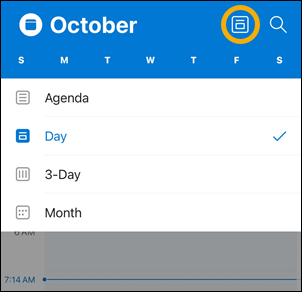
Napomena: Gumb Prikaz može se razlikovati ovisno o trenutno odabranom prikazu.
|
Na uređaju Android
|
U sustavu iOS
|
Ažuriranje obavijesti za određene račune e-pošte
-
Otvorite aplikaciju Outlook.
-
Dodirnite Ulazna pošta pri vrhu zaslona da biste otvorili bočnu ploču.
-
Dodirnite Postavke, zatim Obavijesti & Zvukovi , a zatim Pošta ili Kalendar.
-
Ažurirajte način primanja obavijesti.
Ažuriranje obavijesti uređaja za aplikaciju Outlook
-
Na uređaju idite na Postavke > Obavijesti.
-
Pomaknite se prema dolje po popisu aplikacija u Outlook.
-
Ažurirajte način primanja obavijesti.
U sustavima Android i iOS možete jednostavno dodati Outlook na "sidrište" na početnom zaslonu. To znači da će, bez obzira na to na koju se stranicu na početnom zaslonu nalazite, aplikacija Outlook uvijek biti odsutni samo jednim klikom.
-
Dodirnite i držite prst na aplikaciji Outlook.
-
Povucite je na traku sidrišta/aplikacije pri dnu zaslona.
Napomena: Ako morate napraviti mjesta, držite prst na nekoj drugoj aplikaciji na sidrištu i povucite je na početni zaslon.
Dodavanje widgeta kalendara programa Outlook pojednostavnjuje dohvaćanje dnevnog reda za taj dan. Uvijek ćete moći vidjeti nadolazeće događaje na prvi pogled!
Na uređaju Android
-
Držite prst na praznom prostoru na početnom zaslonu.
-
Dodirnite Widgeti pri dnu zaslona.
-
Prelazite prstom dok ne pronađete grupu programa Outlook . Dodirnite ga.
-
Dodirnite i držite widget Dnevni red programa Outlook i premjestite ga na željeno mjesto na početnom zaslonu.
-
Odaberite postavke i dodirnite U redu. Zatim povucite obrube widgeta na željenu veličinu.
U sustavu iOS
-
Prijeđite prstom od gornjeg ruba zaslona da biste sklonili centar za obavijesti.
-
Prijeđite prstom udesno da biste pregledali widgete i pomakli se na dno. Dodirnite Uređivanje.
-
Pomaknite se prema dolje po popisu aplikacija i dodirnite + pokraj stavke Outlook. Dodirnite Gotovo.
Widgetima možete jednostavno pristupiti tako da prstom prijeđete prema dolje ili prijeđete prstom ulijevo na početnom zaslonu.
Izbjegavajte nagomilanu e-poštu na zaslonu telefona ili tableta skrivanjem ili premještanjem neiskorištenih aplikacija e-pošte i kalendara koje se isporučuju s telefonom.
Na uređaju Android
-
Držite prst na nativnim aplikacijama za e-poštu kao što su Gmail ili Kalendar.
-
Povucite je do ikone koša za smeće na kojoj piše Ukloni pri vrhu zaslona.
Napomena: Ne brini! Time se aplikacija ne briše, već se jednostavno uklanja s vašega kućnog zaslona. Uvijek ga kasnije možete ponovno dodati.
U sustavu iOS
-
Dodirnite i držite prst na nativnim aplikacijama za e-poštu, kao što su Pošta ili Kalendar.
-
Kada se aplikacije tresu, povucite jednu na drugu da biste stvorili novu mapu.
Napomena: Time se olakšava čišćenje prostora na početnom zaslonu tako da ih premještate u mapu jer Apple ne dopušta sakrivanje ni uklanjanje tih aplikacija.
Sada kontakte možete označiti kao favorite da biste najprije vidjeli obavijesti i razgovore koji uključuju te kontakte.
Da biste kontakt označili kao favorit, otvorite karticu profila, a zatim odaberite zvjezdicu u gornjem lijevom kutu kartice. Kada imate jedan ili više omiljenih kontakata, možete odabrati račun e-pošte s bočne trake računa da biste vidjeli sve nedavne razgovore s omiljenim kontaktima koji se prikazuju prije drugih poruka.
Napomena: Ta značajka ne funkcionira u prikazu Svi računi.
Možete postaviti obavijesti za omiljene kontakte te ih povući i ispustiti da biste promijenili redoslijed kojim se prikazuju.
Ažuriranje aplikacije Outlook na najnoviju verziju znači da ćete dobiti sve ispravke programskih pogrešaka, sigurnosna ažuriranja i nove značajke koje su vam potrebne za produktivnost. Aplikaciju Outlook za mobilne uređaje možete ažurirati iz trgovine aplikacija na uređaju.
Na uređaju Android
-
Otvorite Trgovinu Play na uređaju sa sustavom Android.
-
Potražite Microsoft Outlook.
-
Dodirnite Ažuriraj.
Napomena: Ako piše Otvori umjesto Ažuriranja, već imate najnoviju verziju programa Outlook za Android.
U sustavu iOS
-
Otvorite App Store na iPhoneu ili iPadu.
-
Potražite Microsoft Outlook.
-
Dodirnite Ažuriraj.
Napomena: Ako piše Otvori umjesto ažuriranja, već imate najnoviju verziju programa Outlook za iOS.
Potrebna vam je pomoć?
-
Obratite se administratoru Microsoft 365 za podršku. Ako ste administrator, obratite se podršci za Microsoft 365 za tvrtke.
-
Preuzmite vodič za brzi pregled mobilne aplikacije Outlook.
-
Savjete za samostalno otklanjanje poteškoća potražite u članku Otklanjanje poteškoća s postavljanjem e-pošte na mobilnom uređaju.










