Prozor osobne mogućnosti u Skype za tvrtke je mjesto na kojem možete promijeniti postavke prijave da biste ubrzali postupak prijave, naveli informacije o prisutnosti i sastancima u kalendaru da biste se prikazivali drugim osobama u programu Skype za tvrtke, a zatim Skype za tvrtke recite kako želite da interakciju s drugim programima sustava Office.
Slijede upute za pristup prozoru osobne mogućnosti:
-
U glavnom prozoru Skype za tvrtke kliknite gumb mogućnosti


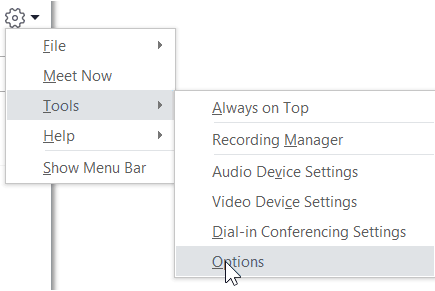
-
Na stranici mogućnosti odaberite osobno.
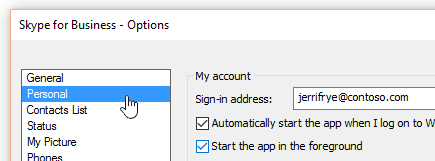
Napomena: Ako ste odabrali Prikaz trake izbornika, možete otvoriti izbornik mogućnosti iz glavnog prozora Skype za tvrtke klikom na Alati > mogućnosti , a zatim odaberite osobno.
Postavljanje mogućnosti prijave
Promjena adrese za prijavu
-
U odjeljku moj računu okviru Adresa za prijavu upišite naziv korisničkog računa.
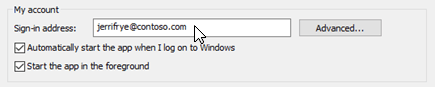
Napomena: Ako vaša tvrtka ili ustanova koristi Microsoft 365, preporučujemo da ne mijenjate naprednu postavku jer je trenutno odabrano, automatska konfiguracija, potrebna za Microsoft 365.
Automatsko prijavljivanje i pokretanje Skype za tvrtke
-
U odjeljku moj računpotvrdite okvir automatski pokreni aplikaciju kada se prijavim u Windows .
Napomena: Ako želite da se glavni prozor programa Skype za tvrtke prilikom pokretanja otvara preko drugih otvorenih prozora, potvrdite okvir Pokreni aplikaciju u prvom planu. Ako ne odaberete tu mogućnosti, u području obavijesti sustava Windows (na paleti sustava) pojavit će se ikona Skype za tvrtke kad se pokrene Skype za tvrtke.
Sprječavanje automatskog pokretanja Skypea za tvrtke
-
U odjeljku moj računponištite potvrdni okvir automatski pokreni aplikaciju kada se prijavim u Windows .
Postavljanje mogućnosti integracije sustava Exchange i programa Outlook
Da bi se vaša prisutnost automatski prikazivao kada ste u sastanku
-
U odjeljku Integracija sa sustavom Exchange i Outlookodaberite potvrdni okvir Ažuriraj moju prisutnost na temelju podataka iz kalendara . Da biste odredili tko može vidjeti te informacije, upotrijebite sljedeće postavke:
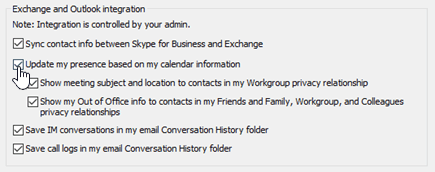
-
Da bi vam se te informacije prikazivale u kontaktima u radnoj grupi, potvrdite okvir Prikaz predmeta sastanka i mjesta u kontaktima u odjeljku Moji odnosi s zaštitom radne grupe .
-
Da biste prikazali podatke iz sustava Office u kontaktima u programu Outlook, potvrdite okvir prikazuje moje informacije o odsutnosti kontaktima u odnosima moji prijatelji i obitelj, radna grupa i suradnici . Poništite potvrdni okvir da biste skrivali informacije o odsutnosti iz svih kontakata.
-
Spremanje povijesti razgovora ili telefonskog poziva u programu Outlook
-
U odjeljku Integracija sustava Exchange i Outlookodaberite potvrdni okvir Spremi razgovore izravnim porukama u mapu Povijest razgovora e-pošte ili datoteke za spremanje poziva u mapi Povijest razgovora e-pošte . Brisanje ovih potvrdnih okvira znači da se povijest izravnih poruka i povijest telefonskih poziva ne čuvaju.
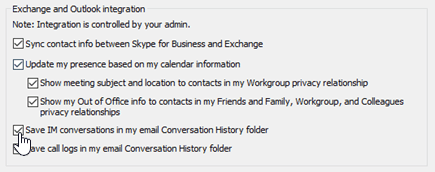
Postavljanje vlastite lokacije
Pomoću mogućnosti u odjeljku mjesto odredite hoće li Skype za tvrtke zajednički koristiti vaše trenutno mjesto na kartici kontakta i drugim programima sustava Office.
-
U odjeljku mjestoodaberite potvrdni okvir Omogući zajedničko korištenje mojih podataka s drugim programima .
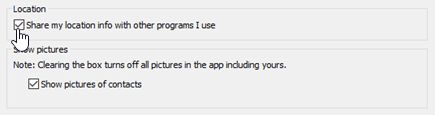
Napomena: Ako odaberete tu postavku, svi kontakti (osim vanjskih kontakata) mogu vidjeti vašu lokaciju.
Postavljanje mogućnosti prikaza slike
Pomoću mogućnosti u odjeljku Prikaz slika odredite želite li vidjeti slike drugih korisnika.
-
U odjeljku Prikaz slikapotvrdite ili poništite potvrdni okvir Prikaz slika kontakata . (Prema zadanim se postavkama slike prikazuju. Slike uzimaju više zaslona s nekretninama, pa ako vam je još važnije vidjeti više kontakata na popisu, možda želite izbrisati tu mogućnost. )
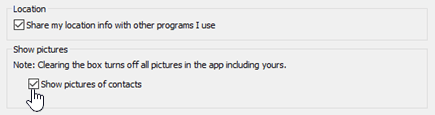
Napomena: Brisanje tog okvira znači da drugi neće vidjeti slike vas u Skype za tvrtke i nećete vidjeti slike pošiljatelja i prijamnika u porukama IMs i grupnih razgovora.











