Možete stvoriti složenu knjižicu ili newsletter koji ima 8,5-po-11-inčni stranice ako vaš pisač podržava ispis na papiru od 11 do 17-inčni (ili tabloid). Dok se u ovom članku odnosi na standardne stranice s slovima (8,5 x 11), ovu tehniku možete koristiti s bilo kojom objavom veličine stranice koja je polovica veličine papira.
Postavljanje brošure ili newslettera
-
Otvorite publikaciju koju želite ispisati kao omotane brošure.
-
Na kartici dizajn stranice kliknite pokretač dijaloškog okvira Postavljanje stranice.
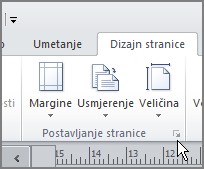
-
U dijaloškom okviru Postavljanje stranice u odjeljku vrsta rasporedakliknite knjižica.
-
Provjerite je li širina 8,5, a visina 11.
-
U odjeljku vodilice marginapromijenite margine ako želite.
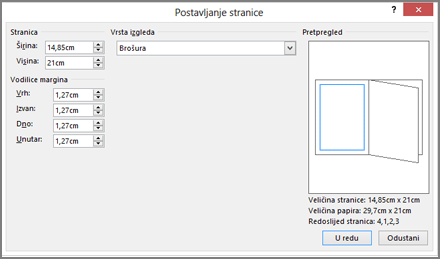
U odjeljku grafika brošure trebali biste vidjeti sljedeće (za brošuru s 4 stranice):
-
Veličina stranice 8,5 x 11
-
Veličina papira 17 x 11
-
Redoslijed stranica 4, 1, 2, 3
-
-
Kliknite U redu.
-
Ako se od vas zatraži da automatski umetnete stranice, kliknite da. Microsoft Publisher umetnut će stranice tako da ukupan broj sadrži više od četiri, jer jedan list papira postaje četiri stranice.
Napomena: Knjižica će se pravilno ispisivati samo kada je ukupan broj stranica više od četiri, ali ne morate postaviti sadržaj na sve četiri umetnute stranice. Neke od njih možete ostaviti prazne.
Ispis brošure ili newslettera
-
Kliknite Datoteka > Ispis.
-
U dijaloškom okviru Ispis u odjeljku pisačodaberite pisač koji može ispisivati na 11 x 17 ili tabloidima.
-
U odjeljku Postavkeodaberite sljedeće:
-
Ispis svih stranica
-
Knjižica, bočni preklop
-
Tabloid ili 11 x 17
-
Pejzaž (samo Publisher 2010)
-
Ručni dvostrani ispis, zrcaljenje listova na kratkom rubu ili Ispis na obje strane, zrcaljenje listova na kratkom rubu
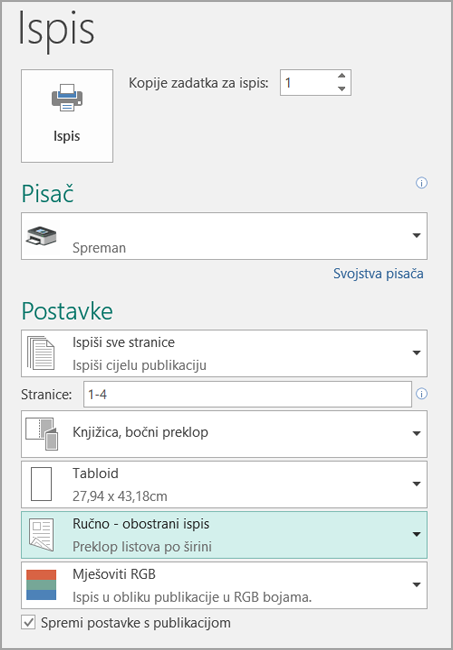
-
-
Odaberite sve druge mogućnosti koje želite, a zatim kliknite u redu da biste ispisali publikaciju.
Microsoft Office Publisher ispisuje prve i posljednje stranice na jednoj strani lista papira, drugu i sljedeću na drugoj strani lista i tako dalje, kao što je prikazano ovdje.

Ako pisač ne podržava dvostrani ispis, Microsoft Publisher ispisuje prve i posljednje stranice na jednom listu papira, drugu i sljedeću zadnju na drugom listu i tako dalje. Kada fotokopirate stranice natrag u pozadinu, Presavijte ih, a zatim sortiraju ili vežu, oni će biti u pravom redoslijedu. Alternativno, možete koristiti ručni dvostrani ispis.
Postavljanje brošure ili newslettera
-
Otvorite publikaciju koju želite ispisati kao omotane brošure.
-
U oknu zadatka Oblikovanje publikacije u odjeljku mogućnosti publikacijekliknite Promjena veličine stranice.
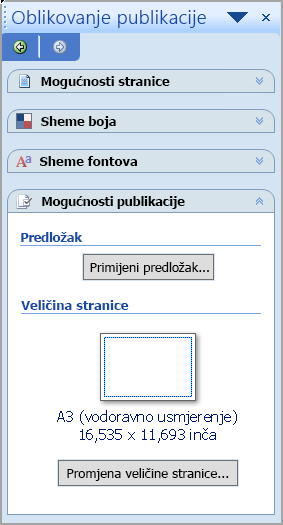
-
U dijaloškom okviru Postavljanje stranice u odjeljku prazne veličine stranicekliknite knjižice, a zatim Knjižna knjižica 8,5 x 11 ".
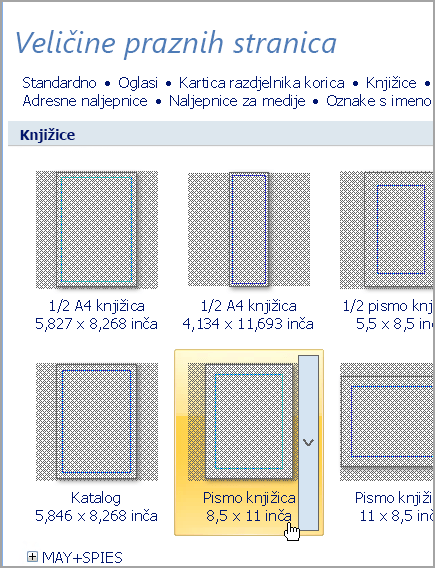
-
U odjeljku vodilice marginapromijenite margine ako želite.

-
Kliknite U redu.
-
Na izborniku datoteka kliknite Postavljanje ispisa, a zatim karticu Postavke publikacije i papir .
-
Na popisu naziv pisača odaberite pisač koji može ispisivati na papiru od 11 do 17 inča ili u tabloidima.
-
U odjeljku papirprovjerite je li odabrana veličina papira od 11-po-12-inčni ili tabloid.
-
U odjeljku usmjerenjeprovjerite je li odabrano vodoravno .
-
U odjeljku mogućnosti ispisa odaberite knjižica, sporedni dio.
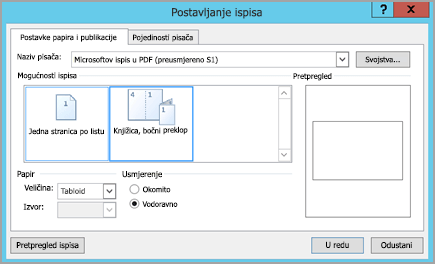
Ako mogućnost Knjižica, bočni preklop nije raspoloživa, odabrana veličina papira možda je premala za stranice. Papir mora biti dvostruko veći od stranice.
U odjeljku Pretpregled možete pogledati kako će dvije stranice izgledati kada ih se ispiše na tabloidnom listu.
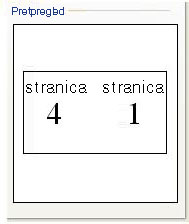
-
Kliknite U redu.
-
Ako se od vas zatraži da automatski umetnete stranice, kliknite da. Microsoft Office Publisher umetnut će stranice tako da ukupan broj sadrži više od četiri, jer jedan list papira postaje četiri stranice.
Napomena: Knjižica će se pravilno ispisivati samo kada je ukupan broj stranica više od četiri, ali ne morate postaviti sadržaj na sve četiri umetnute stranice. Neke od njih možete ostaviti prazne.
Ispis brošure ili newslettera
-
Na izborniku Datoteka kliknite spis, a zatim kliknite karticu Postavke papira i publikacije.
-
U dijaloškom okviru Ispis u odjeljku mogućnosti ispisaprovjerite je li odabrana ta knjižica .
Napomena: Ako pisač podržava dvostrano ispisivanje (ili obostrano ispisivanje), provjerite je li odabrana Dvostrana ili Dvostrana, zrcalna kratka strana označena u odjeljku dvostrane mogućnosti ispisa.
-
Odaberite sve druge mogućnosti koje želite, a zatim kliknite u redu da biste ispisali publikaciju.
Microsoft Office Publisher ispisuje prve i posljednje stranice na jednoj strani lista papira, drugu i sljedeću na drugoj strani lista i tako dalje, kao što je prikazano ovdje.

Ako pisač ne podržava dvostrani ispis, Microsoft Office Publisher ispisuje prve i posljednje stranice na jednom listu papira, drugu i sljedeću zadnju na drugom listu i tako dalje. Kada fotokopirate stranice natrag u pozadinu, Presavijte ih, a zatim sortiraju ili vežu, oni će biti u pravom redoslijedu.










