Ta pogreška znači da se formula u ćeliji ne podudara s uzorkom formula u njezinoj blizini.
Otklanjanje poteškoća s nedosljednošću
-
Odaberite Formule > Prikaži formule.
-
Na taj se način u svim ćelijama omogućuje prikaz formula umjesto njihovih izračunatih rezultata.
-
Usporedite nedosljednu formulu s onima koje joj prethode i slijede te ispravite neželjene nedosljednosti.
-
Kada završite, odaberite Formule >Prikaži formule da biste prikazali izračunate rezultate svih ćelija.
-
Ako to ne uspije, odaberite neku ćeliju u blizini s kojom nemate taj problem.
-
Odaberite Formule > Prati prethodne.
-
Odaberite ćeliju koja ima problem.
-
Odaberite Formule > Prati prethodne.
-
Usporedite plave strelice ili raspone plavom bojom, a zatim ispravite probleme s nedosljednom formulom.
-
Odaberite Formule > Ukloni strelice.
Dodatna rješenja
Odaberite ćeliju koja sadrži nedosljednu formulu te pritisnite i držite tipku SHIFT dok pritišćete jednu od tipki sa strelicama. Odabire nedosljednu ćeliju zajedno s drugima. Zatim učinite nešto od sljedećeg:
-
Ako se odabrane ćelije nalaze ispod, pritisnite CTRL + D da biste formulom popunili ćelije prema dolje.
-
Ako ste prethodno odabrali ćelije, odaberite Polazno > Ispuni > Gore da biste ispunili formulu prema gore.
-
Ako se odabrane ćelije nalaze zdesna, pritisnite CTRL + R da biste formulom popunili ćelije desno.
-
Ako ste odabrali ćelije s lijeve strane, odaberite Polazno > Ispuni > lijevo da biste formulu ispunili s lijeve strane.
Ako ima još ćelija u kojima trebate tu formulu, ponovite opisani postupak u drugom smjeru.
-
Odaberite problematičnu ćeliju.
-
Odaberite ovaj gumb:

-
Ako to ne uspije i potrebna vam je formula iz ćelije u nastavku, odaberite Polazno > Ispuni > gore.
-
Ako vam je potrebna formula od ćelije udesno, odaberite Polazno > Ispuni > lijevo.
Ako formula nije pogreška, možete je zanemariti:
-
Odabir formula >provjere pogrešaka
-
Odaberite Zanemari pogrešku.
-
Odaberite U redu ili Dalje da biste prešli na sljedeću pogrešku.
Napomena: Ako ne želite da Excel provjerava nedosljedne formule kao što je ova, zatvorite dijaloški okvir Provjera pogrešaka. Zatim idite na Mogućnosti > datoteka > formule. Na dnu poništite mogućnost Formule koje nisu dosljedne ostalim formulama unutar područja.Ako se nalazite na Macu, odaberite Preference programa Excel > postavke >, a zatim poništite okvir Formule koje se ne podudaraju s obližnjim formulama.
Kada formula ne odgovara uzorku drugih formula u njezinoj blizini, pojavljuje se pokazatelj pogreške. To ne mora uvijek značiti da formula nije ispravna. Ako formula nije ispravna, popravljanje dosljednosti adresa ćelije često će riješiti problem.
Primjerice, da biste pomnožili stupac A sa stupcem B, trebate formule A1*B1, A2*B2, A3*B3 itd. Ako sljedeća formula nakon A3*B3 glasi A4*B2, Excel je prepoznaje kao nedosljednu jer bi, da bi nastavila uzorak, trebala glasiti A4*B4.
-
Odaberite ćeliju koja sadrži pokazatelj pogreške i pogledajte traku formule da biste provjerili jesu li reference ćelija točne.
-
Odaberite strelicu pokraj gumba koji će se prikazati.
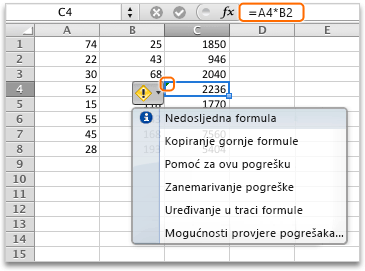
Na izborničkom prečacu prikazane su mogućnosti dostupne za razrješavanje ovog upozorenja.
-
Učinite nešto od sljedećeg:
|
Odaberite |
Za |
|---|---|
|
Kopiraj formulu odozgo |
Postizanje dosljednosti formule kopiranjem uzroka iz gornje ćelije. U našem primjeru formula postaje A4*B4 da odgovara uzorku A3*B3 u ćeliji iznad. |
|
Zanemari pogrešku |
Uklanjanje pokazatelja pogreške, npr. ako je nedosljednost u formuli namjerna ili prihvatljiva iz nekog drugog razloga. |
|
Uređivanje u traci Formula |
Pregledavanje sintakse formule i provjera da reference ćelija odgovaraju željenima. |
|
Mogućnosti provjere pogrešaka |
Odabir vrsta pogrešaka za koje želite da ih Excel označi. Na primjer, ako ne želite vidjeti pokazatelje pogrešaka za nedosljedne formule, poništite okvir Označavanje formula koje nisu dosljedne ostalim formulama unutar područja. |
Savjeti:
-
Da biste odjednom zanemarili pokazatelje pogrešaka za više ćelija, odaberite raspon koji sadrži pogreške koje želite zanemariti. Zatim odaberite strelicu pokraj gumba

-
Da biste zanemarili pokazatelje pogrešaka za cijeli list, najprije odaberite ćeliju koja sadrži pokazatelj pogreške. Zatim pritisnite


Dodatni resursi
Uvijek možete postaviti pitanje stručnjaku u tehničkoj zajednici za Excel ili zatražiti podršku u zajednicama.










