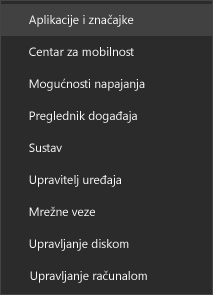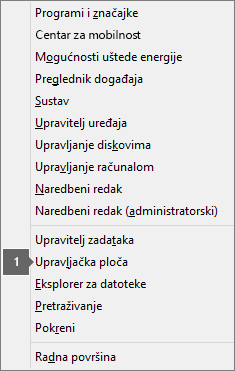Prilikom pokretanja aplikacije sustava Office 0xC0000142 vam se pogreška. Da biste riješili taj problem, isprobajte rješenja u nastavku. Najprije smo naveli najčešća rješenja, pa isprobajte korake redoslijedom kojim su navedena.
1. rješenje – ažuriranje sustava Office
Provjerite je li Office ažuriran na verziju 2102 (međuverziju 13801.20808) ili noviju. Ako ne postavite automatska ažuriranja, učinite sljedeće:
Napomena: Ako IT administrator upravlja ažuriranjima sustava Office, možda nećete moći poduzeti korake u nastavku. Pomoć za ovu pogrešku zatražite od administratora. Ako ste administrator i potrebna vam je pomoć pri upravljanju ažuriranjima u tvrtki ili ustanovi, pročitajte članak Odabir načina upravljanja ažuriranjima.
-
U okvir pretraživanja na programskoj traci upišite Planer zadataka.
-
Proširite biblioteku planera zadataka i odaberite Microsoft > Office.
-
U srednjem prozoru pronađite automatski office Ažuriranja 2.0. Kliknite je desnom tipkom miša pa odaberite Pokreni.
Ako ažuriranje sustava Office na taj način ne funkcionira, isprobajte druge mogućnosti u nastavku.
2. rješenje – popravak sustava Office iz Upravljačka ploča
Način na koji ćete doći do alata za popravak ovisi o operacijskom sustavu. Na padajućem popisu u nastavku odaberite svoj operacijski sustav:
3. rješenje – pokretanje ažuriranja sustava Windows
Provjerite koristite li najnoviju verziju sustava Windows. Pročitajte članak Ažuriranje Windows 10.
4. rješenje – provjerite je li pokrenuta platforma za zaštitu softvera sustava Office
-
U Windows 10 u traku za pretraživanje upišite Servisi i otvorite aplikaciju.
-
Na popisu Servisi potražite servis pod nazivom Platforma za zaštitu softvera sustava Office, desnom tipkom miša kliknite i odaberite Svojstva.
Napomena: Ako platforma Za zaštitu softvera sustava Office nije navedena, koristite noviju verziju sustava Office koja ne koristi taj servis. Prijeđite na sljedeću preporuku.
-
Provjerite je li vrsta pokretanja postavljena na Automatski, a status servisa postavljen na Pokrenuto.
-
Ako status servisaglasi Zaustavljeno, odaberite Start da biste pokrenuli servis.
5. rješenje – deinstalacija i ponovna instalacija sustava Office
Savjet: Deinstalacijom sustava Office uklanjaju se samo aplikacije sustava Office s računala, ali se neće ukloniti datoteke, dokumenti ni radne knjige koje ste stvorili pomoću tih aplikacija.
Pomoću alata koji uklanja pogreške deinstalacije deinstalirajte Microsoft 365, Office 2021, Office 2019 ili Office 2016 s PC-ja sa sustavom Windows.
-
Odaberite gumb u nastavku da biste pokrenuli alat koji uklanja pogreške deinstalacije.
-
Kliknite Otvori ako otvorite skočni prozor koji upućuje na to da ovo web-mjesto pokušava otvoriti mogućnost Zatražite pomoć.
-
Pratite upite na preostalim zaslonima i, kada se to zatraži, ponovno pokrenite računalo.
-
Odaberite korake za verziju programa Office koju želite instalirati ili ponovno instalirati.
Microsoft 365 | Office 2024 | Office 2021 | Office 2019 | Office 2016
Važno:
-
Alat za uklanjanje pogrešaka deinstalacije trenutno ne može deinstalirati Office 2024.
-
Pokrenite alat za uklanjanje pogrešaka na istom PC-ju sa sustavom Windows s Microsoft 365 ili Office proizvodom koji želite deinstalirati.
-
Potrebno je da imate verziju Windows 10 ili veću da biste pokrenuli alat za uklanjanje pogrešaka.
Savjet: Ako alat za otklanjanje grešaka deinstalacije za Microsoft 365 ne deinstalira u potpunosti Microsoft 365 ili Office s PC-ja, pokušajte ručno deinstalirati Office.