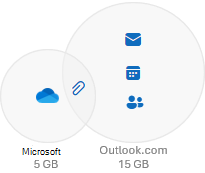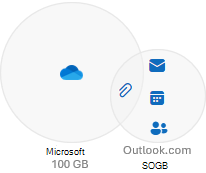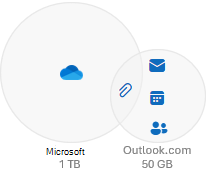Ako nemate
Microsoft 365, dobit ćete 15 GB besplatnog prostora za pohranu poštanskih sandučića za
Outlook.com poruke e-pošte, kontakte i stavke kalendara. Dobit ćete i 5 GB besplatnog prostora za pohranu u oblaku za privitke e-pošte, datoteke i fotografije u
OneDrive.
Kvote za pohranu:
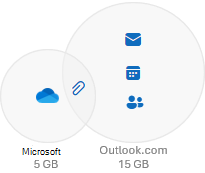
Korištenje prostora za pohranu i kvote možete provjeriti tako da potvrdite okvir
Microsoftovo područje pohrane na nadzornoj ploči računa.
Otvaranje nadzorne ploče računa
Kao
Microsoft 365 Basic, dobit ćete 100 GB besplatnog prostora za pohranu poštanskih sandučića za
Outlook.com poruke e-pošte, kontakte i stavke kalendara. Dobit ćete i 100 GB besplatnog prostora za pohranu u oblaku za privitke e-pošte, datoteke i fotografije u
OneDrive.
Kvote za pohranu:
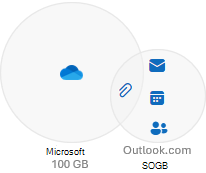
Korištenje prostora za pohranu i kvote možete provjeriti tako da potvrdite okvir
Microsoftovo područje pohrane na nadzornoj ploči računa.
Otvaranje nadzorne ploče računa
Kao
Microsoft 365 Personal, dobit ćete 100 GB besplatnog prostora za pohranu poštanskih sandučića za
Outlook.com poruke e-pošte, kontakte i stavke kalendara. Dobit ćete i 1 TB besplatnog prostora za pohranu u oblaku za privitke e-pošte, datoteke i fotografije u
OneDrive.
Kvote za pohranu:
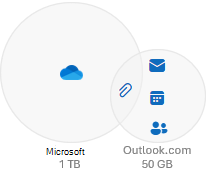
Korištenje prostora za pohranu i kvote možete provjeriti tako da potvrdite okvir
Microsoftovo područje pohrane na nadzornoj ploči računa.
Otvaranje nadzorne ploče računa
Savjet: Ako već imate pretplatu Microsoft 365 Personal & obitelj, možete dodati još više prostora za pohranu datoteka u 1 TB koji je već obuhvaćen pretplatom na Microsoft 365. Samo vlasnik računa pretplate može proširiti prostor za pohranu.
Proširite OneDrive.
Kao
Microsoft 365 Family, vi i do pet drugih korisnika dobit ćete 100 GB besplatnog prostora za pohranu poštanskih sandučića za
Outlook.com poruke e-pošte, kontakte i stavke kalendara. Svaki od vas dobit će i 1 TB besplatnog prostora za pohranu u oblaku za privitke e-pošte, datoteke i fotografije u
OneDrive.
Kvote za pohranu:
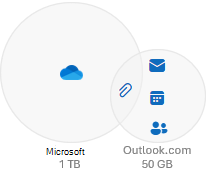
Korištenje prostora za pohranu i kvote možete provjeriti tako da potvrdite okvir
Microsoftovo područje pohrane na nadzornoj ploči računa.
Otvaranje nadzorne ploče računa