Kartica Otvoreno na izborniku Datoteka prikazuje popis nedavno otvorenih datoteka te obuhvaća veze na mjesta gdje obično pohranjujete datoteke.
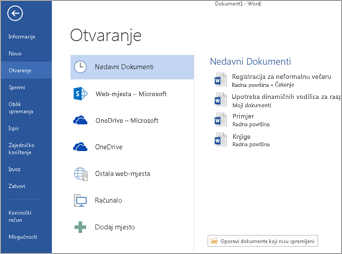
Popis Nedavno prikazuje datoteke koje ste nedavno otvorili na bilo kojem uređaju. Ako popis postane glomazan, možete ukloniti datoteke s njega. Jednostavno desnom tipkom miša kliknite naziv datoteke, a zatim odaberite Ukloni s popisa. Na popisu Nedavno možete raditi i druge promjene. Da biste saznali više, pročitajte članak Prilagodba popisa nedavno korištenih datoteka. Ako ne koristite popis Nedavne datoteke i radije biste odmah išli na pregledavanje mapa, dijaloški okvir Otvori otvorite izravno pomoću tipki Ctrl + F12.
Da biste pristupili datotekama iz biblioteka dokumenata sustava Microsoft 365 grupe ili SharePoint Online, kliknite vezu Web-mjesta – vaša tvrtka. Prikazat će se popis grupa i web-mjesta koje često koristite na kojemu možete odabrati željene mogućnosti. Odaberite što želite i potražite datoteku koju želite otvoriti.
Dvokliknite Računalo da biste došli do lokalnih datoteka, uključujući izmjenjive izbrisive pogone. Možete i odabrati neko mjesto koje vaš račun dopušta, po potrebi se prijaviti pa otvoriti željenu datoteku. Da biste dodali novo mjesto, kliknite Dodaj mjesto.
Savjet: Ako želite zaobići mogućnost Datoteka > Otvori i uvijek koristiti dijaloški okvir Otvaranje, učinite sljedeće: Odaberite Mogućnosti datoteke> >Spremi, a zatim potvrdite okvir Ne prikazuj Backstage prilikom otvaranja ili spremanja datoteka. Zatim zatvorite i ponovno otvorite bilo koju otvorenu aplikaciju sustava Office. Imajte na umu da ta promjena utječe samo na ono što vidite kada pritisnete CTRL + O da biste pristupili dijaloškom okviru Otvaranje datoteka.
Traženje datoteke
Ako na računalu imate dokument, ali niste sigurni u kojoj je mapi spremljen, možete ga pronaći ako znate barem dio naziva ili dio teksta u dokumentu. Kliknite gumb Pregledaj pri dnu popisa mjesta na lijevoj strani. Kada se pojavi dijaloški okvir Otvori, tekst koji želite potražiti upišite u okvir Pretraži u gornjem desnom kutu i pritisnite tipku Enter. Pojavit će se popis odgovarajućih dokumenata koje možete odabrati.
Vidi također
Na Macu odaberite izbornik Datoteka , a zatim Otvori (ili samo pritisnete Command + O) otvorit će se dijaloški okvir Otvaranje datoteke.
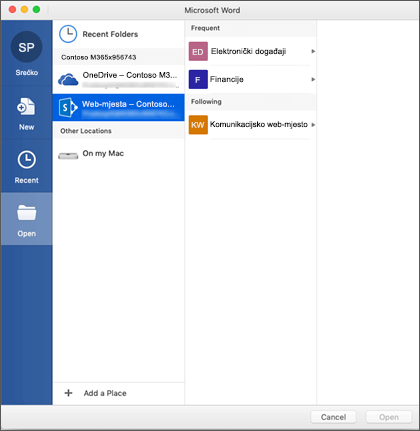
Da biste pristupili datotekama iz biblioteka dokumenata sustava Microsoft 365 grupe ili SharePoint Online, kliknite vezu Web-mjesta – vaša tvrtka. Prikazat će se popis grupa i web-mjesta koje često koristite na kojemu možete odabrati željene mogućnosti. Odaberite što želite i potražite datoteku koju želite otvoriti.
Dvokliknite Na macu da biste došli do lokalnih datoteka, uključujući uklonjive izbrisive izbrisive memorijske pogone.
Da biste dodali novo mjesto, kliknite Dodaj mjesto.
Na popisu Nedavno prikazane su datoteke koje ste nedavno otvorili s bilo kojeg uređaja. Ako popis postane glomazan, možete ukloniti datoteke s njega. Samo desnom tipkom miša kliknite naziv datoteke, a zatim odaberite Ukloni iz nedavnog. Ako imate datoteku koju želite uvijek prikazivati na ovom popisu, bez obzira na to koliko ste joj nedavno pristupali, postavite pokazivač miša na tu datoteku i odaberite ikonu pribadače na desnoj strani da biste je prikvačili na popis. Ponovno kliknite pribadaču da biste je otkvačili kada više ne želite da se trajno čuva na popisu.
Imate pitanje ili povratne informacije o sustavu Microsoft Office na koje nismo odgovorili?
Pročitajte Kako poslati povratne informacije o sustavu Microsoft Office?











