Ako ste korisnik Skype za tvrtke naiđete na problem sa zvukom ili videozapisom tijekom sastanka ili suradnje, ovaj vodič za otklanjanje poteškoća može vam pomoći da riješite problem. Sastavili smo rješenja za neke uobičajene probleme.
Otklanjanje poteškoća Skype za tvrtke videozapisa
-
U glavnom Skype za tvrtke idite na Alati > Video device Postavke. U prozoru ćete vidjeti prikaz kamere.
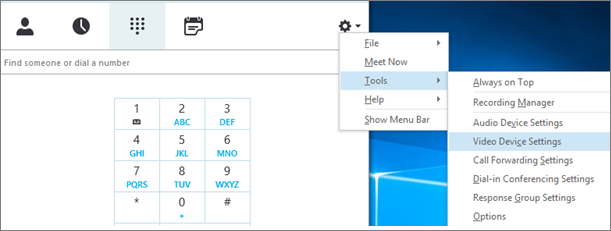
Napomene:
-
Ako imate više web-kamera, sve bi se trebalo pojaviti na padajućem popisu.
-
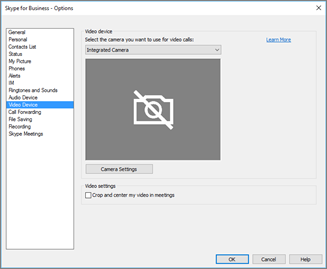
-
Ako se kamera ne prikazuje na popisu.
-
Koristite li Dell prednju videokameru za prijenosno računalo? Prednja kamera u nekim modelima prijenosnih računala tvrtke Dell ne prepoznaje se kao valjani ulazni uređaj u Skype za poslovne klijente. Da biste riješili problem, ažurirajte Skype za tvrtke na minimalnu verziju odgovarajućeg kanala.
Kanal
Minimalna verzija
Polugodišnji kanal
16.0.13801.10001
Mjesečni kanal
16.0.14527.20234
Office/Skype za tvrtke LTSC 2019
16.0.10380.20062
Office/Skype za tvrtke LTSC 2021
16.0.14332.20172
Skype za tvrtke MSI za 2016.
-
Je li kamera priključena? Ako koristite vanjsku kameru umjesto ugrađene web-kamere, provjerite je li priključena i uključena. Ako je s računalom povezan PUTEM USB-a, pokušajte ga priključiti u drugi USB utor. Ako koristite USB koncentrator, pokušajte ga uključiti izravno u USB utor na računalu, a zatim pokušajte prekinuti vezu s drugim USB uređajima.
-
Je li web-kamera pravilno instalirana? Provjerite je li kamera navedena i omogućena u upravitelju uređaja, čak i ako koristite ugrađenu kameru računala.
Otvaranje upravitelja uređaja
-
U Windows 10Windows 8 računala dodirnite tipku s logotipom Windows (Start) pa u okvir za pretraživanje upišite Upravitelj uređaja. Ako je potrebno, u rezultatima odaberite administrativni alat.
-
U Windows 7 odaberite tipku Windows (Start) > upravljačkoj ploči. U prikazu pregledavajte stavke kontrole odaberite Kategorija.
Odaberite Hardver i zvuk, a zatim u odjeljku Uređaji i pisačiodaberite Upravitelj uređaja.
-
-
U odjeljku Uređaji za snimanje slike provjerite je li kamera navedena.
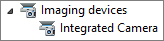
-
Ako je navedena, provjerite je li omogućena. Ako vidite mogućnost Onemogući, kamera je omogućena. Ako ne kliknete, desnom tipkom miša kliknite pa odaberite Omogući.
-
Ako nije na popisu ili ako postoji upitnik ili uskličnik, morate ponovno instalirati kameru. Najnovije upravljačke programe za kameru možete pronaći na internet. Traženje modela kamere na Bing.
Ako se kamera prikazuje na popisu, ali ne prikazuje pretpregled.
-
Koristi li druga aplikacija web-kameru? Zatvorite sve aplikacije koje možda koriste web-kameru, uključujući softver za uređivanje videozapisa, softver virtualne kamere, izravne poruke i internet preglednike. Ako web-kamera ima svjetlo za prikaz kada je u upotrebi i kada je vidite kada niste u pozivu, neka druga aplikacija koristi kameru.
-
Provjerite postavke zaštite privatnosti kamere. Neke kamere imaju postavku "Privatnost".
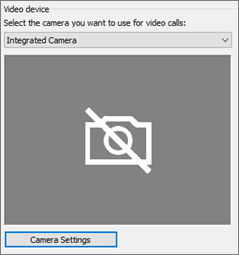
Odaberite Postavke i onemogućite postavku.
Ako u pretpregledu videozapisa vidite samo crni okvir, kamera može imati fizičku zaštitu privatnosti. Otvorite okidač da biste omogućili videozapis.
Ako je kvaliteta videozapisa loša , što znači da sudionici poziva mogu vidjeti video sažetak sadržaja, ali je slika pretamna, zamućena ili pikselizirana ili se slika zamrzaje– sljedeći savjeti mogu pomoći:
-
Provjera veze Ako se videozapis zamrzne, izgleda kao da je blokiran ili mu je zamućeno kretanje, možda je to internet veza (ili veza nekog drugog internet sudionika) koja uzrokuje problem. Ako Skype za tvrtke otkrije slabu vezu, smanjit će kvalitetu da biste pokušali zaustaviti potpuno ispuštanje poziva. Pregledajte naš vodič da biste riješili probleme s vezom.
-
Poboljšanje uvjeta osvjetljenja Dobro osvjetljenje sobe može učiniti veliku razliku s kvalitetom videozapisa poziva. Ako je soba pretamna, web-kamera će pokušati pojačati signal da bi slika svjetlija, što smanjuje kvalitetu videozapisa. Osim toga, ako iza sebe imate prozore ili izvor svijetlog svjetla, vaše će se lice, primjerice, prikazivati tamno i bez značajki za drugog sudionika. Za najbolje rezultate provjerite ima li dovoljno okolnog svjetla i izbjegavajte stražnje svjetlo.
-
Provjera postavki kamere U glavnom Skype za tvrtke otvorite Alati za >videoprikaza. U prozoru ćete vidjeti prikaz kamere. Odaberite Postavke da biste pristupili postavkama korištene web-kamere. Preporučujemo korištenje zadanih postavki da bi se kamera automatski prilagodila uvjetima osvjetljenja. No možda će biti potrebno ručno promijeniti neke postavke. Postavka protiv treperenja, primjerice, možda nije pravilno postavljena za postavku napajanja od 50 Hz (hertz) ili 60 Hz u vašem području.
-
Nadogradnja kamere Ugrađene kamere na starijim prijenosnim računalima i tabletima možda neće imati najbolje rezultate. Možda želite uložiti u noviju web-kameru. Većina vanjskih web-kamera funkcionira Skype za tvrtke, ali najbolje je iskustvo zajamčeno korištenjem Skype za tvrtke certificirane web-kamere navedene u katalogu. Ako već koristite vanjsku kameru i imate problema s videozapisom, pokušajte je uključiti u drugi USB priključak.
-
Odaberite ikonu Sudionik. Uz sudionike koji šalju videozapis nalazi se plava ikona kamere.
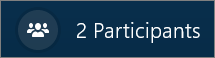
Ako je ikona osjenčana (što znači da nije dostupna), sudionik ne može slati videozapis. Ako su prikazane dvije okomite trake, postoji mogućnost videoprikaza, ali ga sudionik ne koristi.
Napomena: Ako se pokrene samo audiopozov, sve ikone kamere osjenčane su – što znači da nisu dostupne – dok jedan sudionik ne počne slati videozapis.

Ako ne vidite videozapis određenog sudionika, vjerojatno problem nije vaš. Preporučujemo ovaj vodič za otklanjanje poteškoća sudioniku.
Skype za tvrtke vas pokušava zadržati u središtu poslanog videozapisa pomoću značajke Obrezivanje i centriranje videozapisa u sastancima koja je po zadanom uključena. Ako želite onemogućiti tu funkciju, otvorite Alati za > videoprikaz i poništite okvir Obreži i centriranje videozapisa u sastancima.
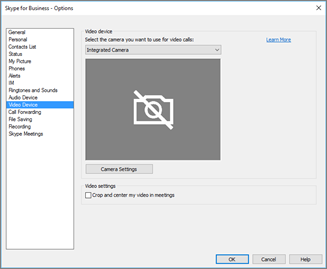
Otklanjanje poteškoća Skype za tvrtke zvukom
Rješavanje problema s mikrofonom
Ako drugi sudionici ne mogu čuti ništa sa vaše strane, problem je u mikrofonu ili uređaju za reprodukciju (zvučnicima ili slušalicama).
-
Provjerite postavke u odjeljku Skype za tvrtke. Skype za tvrtke automatski isključuje zvuk osoba koje se pridružuju zakazanoj konferenciji. To se radi smanjivanja buke strana koje nisu aktivne izlagače.
Da biste sami uvrstili zvuk, odaberite ikonu mikrofona s dijagonalnom crtom u prozoru poziva.
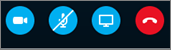
-
Provjerite mikrofon. Ako koristite ugrađeni mikrofon računala, provjerite nije li isključen. Ako koristite vanjski mikrofon, provjerite je li priključen. Ako je bežični mikrofon, provjerite jesu li baterije napunjene. Provjerite i ima li fizičkih gumba za isključivanje zvuka na kabelu za slušalice s mikrofonom/slušalicama s mikrofonom.
-
Provjerite je li odabran odgovarajući uređaj. Detaljne upute o provjeri postavki zvuka i videozapisa potražite u ovom kratkom videozapisu. Ili slijedite korake u nastavku.
-
Na donjoj lijevoj strani glavnog prozora Skype za tvrtke odaberite Audiouređaj Postavke.
-
Ako želite koristiti različite uređaje za unos i izlaz zvuka, odaberite Prilagođeni uređaj. Time se otvaraju zasebni padajući popisi za zvučnik imikrofon. Na padajućem popisu Mikrofon odaberite mikrofon koji želite koristiti. Ako koristite samo ugrađeni mikrofon računala, vidjet ćete samo jednu mogućnost.
Govorite u mikrofon. Ako vas mikrofon može čuti, plava traka pokazatelja aktivnosti govora pomicati će se prema gore i dolje (što je dalje desno, to je bolja razina signala). Ako imate više mikrofona i niste sigurni koji se naziv odnosi na mikrofon, zauzvrat razgovarajte u svaki mikrofon i provjerite ima li kretanja u plavom pokazivaču aktivnosti govora.
-
-
Uuu
Na donjoj lijevoj strani glavnog prozora Skype za tvrtke odaberite Provjeri kvalitetu poziva.
Napomena: Ta značajka još nije dostupna za korisnike Skype za tvrtke Online korisnicima.
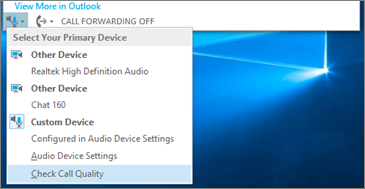
-
Ako možete čuti snimljenu poruku koja se reproducira, mikrofon će dobro raditi. Problem može biti s vezom nekog drugog sudionika ili uređajem za reprodukciju. Predložite sudioniku da pregleda ovaj vodič da biste riješili probleme s zvučnikom ili slušalicama s mikrofonom.
-
Ako ne možete čuti snimljenu poruku,nastavite kroz ove korake da biste provjerili postavke Windows zvuka.
-
-
Provjerite postavke Windows postavke. Prilagodite jačinu signala (pojačavanje) mikrofona u Windows tako da desnom tipkom miša kliknete ikonu zvučnika u donjem desnom kutu zaslona i pomoću kontrole klizača.
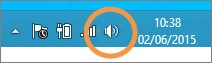
Odaberite Uređaji za snimanje. Desnom tipkom miša kliknite uređaj koji Skype za tvrtke koristi pa odaberite Svojstva. Zatim na kartici Razine prilagodite glasnoću pomoću kontrole klizača.
Ako vam ovi koraci nisu pomogli pri rješavanju problema, možda imate problema s postavkama Windows zvuka. Microsoft ima alat za automatsko dijagnosticiranje i rješavanje problema sa zvukom.
Ako je kvaliteta zvuka loša , što znači da vas drugi sudionik može čuti, ali vaš glas odjekuje, zvukovi prigušeni ili iskušeni – mogu vam pomoći sljedeći savjeti.
-
Provjerite vezu. Ako u zvuku postoje praznine ili kašnjenja ili ako sudionik počne zvučati kao robot, možda je to veza vašeg internet sudionika koja uzrokuje problem. Pogledajte rješavanje problema s vezom u ovom vodiču.
-
Provjerite je li odabran odgovarajući uređaj. Na donjoj lijevoj strani glavnog prozora Skype za tvrtke odaberite uređaj iz odaberite Primarni uređaj.
-
Provjerite postavke audiouređaja Postavke. Na donjoj lijevoj strani glavnog prozora Skype za tvrtke odaberite Audiouređaj Postavke. Prilagodite kontrolu glasnoće u odjeljku odabrani mikrofon i provjerite ispunjava li okvir barem jedna trećina otkrivenog zvuka.
Ako pokazatelj razine ne može doći do njega, pokušajte povećati jačinu signala mikrofona u Windows tako da desnom tipkom miša kliknete ikonu zvučnika u donjem desnom kutu zaslona.
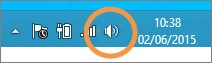
Odaberite Uređaji za snimanje. Desnom tipkom miša kliknite uređaj koji Skype za tvrtke koristi pa odaberite Svojstva. Na kartici Razine pomoću kontrole klizača povećajte jačinu signala mikrofona ako je ta postavka dostupna.
-
Poboljšajte omjer govora i šuma. Najbolji način poboljšanja kvalitete zvuka jest povećanje kontrasta između zvuka glasa i svih drugih zvukova oko vas. To možete učiniti na mnogo načina.
-
U slučaju zvučnika ili web-kamere približite se mikrofonu. Ako ste predaleko od mikrofona, mikrofonu je teško jasno odabrati glas. Ako koristite ugrađeni mikrofon na računalu, provjerite znate li gdje se nalazi i provjerite blokira li ga ništa. Kada držite uređaj, provjerite blokiraju li vam ruka ili prst ulaz mikrofona.
-
Smanjite pozadinsku buku. Tihi prostori najbolji su za kvalitetu zvuka jer je manje okolne buke s čiju se konkurirati vaš glas. Ugrađeni mikrofoni obično zahustave zvuk s svih mjesta.
-
Smanjite glasnoću reprodukcije. Ako je glasnoća zvučnika preglasna ili ako su zvučnici preblizu mikrofonu, bilo koji uvjet može uzrokovati smetnje ili jeku. Isključite glasnoću zvučnika i, ako je moguće, pomaknite ih dalje od mikrofona.
-
Koristite slušalice s mikrofonom. Gotovo svi opisani problemi mogu se poboljšati ili riješiti pomoću USB slušalica s mikrofonom. Sve USB slušalice s mikrofonom funkcioniraju Skype za tvrtke, no najbolje je iskustvo zajamčeno korištenjem Skype za tvrtke certificiranih slušalica navedenih u katalogu.
Ako je slušalica s mikrofonom nova i imate problema sa zvukom, pokušajte je uključiti u drugi USB priključak. Provjerite i je li mikrofon na razini hardvera isključen. Na nekim slušalicama s mikrofonom, primjerice, rotiranje mikrofona prema gore prema stropu jednako je "isključi zvuk". Informacije o pravilnom funkcioniranju slušalica s mikrofonom potražite u vodiču za brzi početak rada slušalica s mikrofonom ili korisničkom priručniku.
-
Rješavanje problema sa zvučnikom ili slušalicama
Ako ne možete čuti drugog sudionika ili ga ne čujete dobro, možda nešto nije u redu s uređajem za reprodukciju (zvučnicima ili slušalicama) ili postavkama.
Ako ne možete čuti ništa od drugih sudionika, problem je ili s jednim mikrofonom ili uređajem za reprodukciju.
-
Provjerite je li odabran odgovarajući uređaj. Pogledajte ovaj kratki videozapis da biste vidjeli detaljne upute o provjeri postavki zvuka i videozapisa ili slijedite korake u nastavku.
-
Na donjoj lijevoj strani glavnog prozora Skype za tvrtke odaberite Audiouređaj Postavke.
-
Ako želite koristiti različite uređaje za unos i izlaz zvuka, odaberite Prilagođeni uređaj. Taj odabir otvara zasebne padajuće izbornike za zvučnik i mikrofon.
-
Na padajućem popisu Zvučnici odaberite uređaj za reprodukciju koji želite koristiti. Ako imate samo ugrađene zvučnike računala, na padajućem popisu vidjet ćete jednu mogućnost. Ako koristite slušalice ili vanjske zvučnike, odaberite odgovarajuću mogućnost.
-
Odaberite ikonu reprodukcije da biste testirajte zvučnike.
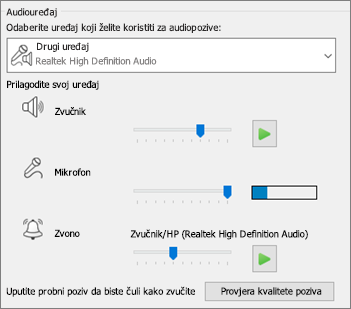
-
Uuu
Napomena: Ta značajka još nije dostupna Skype za tvrtke Online korisnicima.
-
Na donjoj lijevoj strani glavnog prozora Skype za tvrtke odaberite Provjeri kvalitetu poziva.
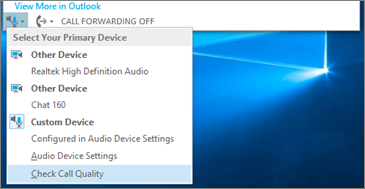
Ako možete čuti glas tijekom testnog poziva,zvuk će dobro raditi. Problem može biti s vezom sudionika ili mikrofonom. Ako možete, zamolite sudionika kojeg ne čujete da pregleda ovaj vodič da biste riješili probleme s mikrofonom.
Ako tijekom testnog poziva ne čujeteglas, nastavite s ovim koracima da biste provjerili postavke zvuka u Skype za tvrtke.
-
-
Provjerite postavke Windows postavke. Provjerite nije li glasnoća zvučnika isključena i je li dovoljno visoka da biste je čuli.
-
Odaberite ikonu zvučnika u donjem desnom kutu zaslona da biste prilagodili glasnoću.
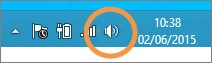
Kontrola klizača glasnoće za zadani je uređaj za reprodukciju sustava. Ako imate više uređaja za reprodukciju, Skype za tvrtke možda koristite neki drugi. Da biste promijenili glasnoću za druge uređaje, desnom tipkom miša kliknite ikonu zvučnika i odaberite Uređaji za reprodukciju. Desnom tipkom miša kliknite uređaj koji Skype za tvrtke koristi pa odaberite Svojstva. Zatim na kartici Razine prilagodite glasnoću pomoću kontrole klizača.
Ako vam ovi koraci nisu pomogli, možda imate problema s postavkama Windows zvuka. Microsoft ima alat za automatsko dijagnosticiranje i rješavanje problema sa zvukom.
-
Ako je kvaliteta zvuka loša , što znači da možete čuti drugog sudionika, ali njihov zvuk zvuka prigušuje ili odjekuje ili će se umanjiti i ispuštati – mogu vam pomoći sljedeći savjeti.
-
Provjerite uređaj za reprodukciju. Ako drugi sudionik zvuči tiho, možda ćete morati uključiti glasnoću zvučnika.
-
Odaberite ikonu zvučnika u donjem desnom kutu zaslona da biste prilagodili glasnoću.
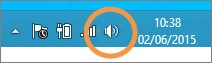
Kontrola klizača glasnoće za zadani je uređaj za reprodukciju sustava. Ako imate više uređaja za reprodukciju, Skype za tvrtke možda koristite neki drugi. Da biste promijenili glasnoću za druge uređaje, desnom tipkom miša kliknite ikonu zvučnika (prikazana iznad) pa odaberite Uređaji za reprodukciju. Desnom tipkom miša kliknite uređaj koji Skype koristi, odaberite Svojstva, a zatim na kartici Razine pomoću kontrole klizača prilagodite glasnoću.
-
-
Provjera kontrole glasnoće u klijentu.
-
Na donjoj lijevoj strani glavnog prozora Skype za tvrtke audiouređaj kliknite Audiouređaj Postavke. Pomaknite klizač zvučnika i odaberite ikonu reprodukcije da biste testirajte zvučnike.
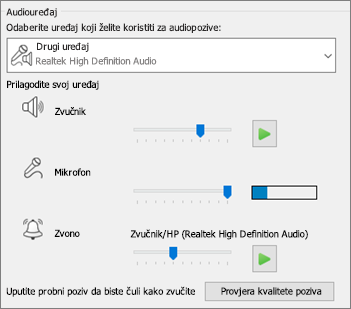
Možete i tijekom poziva pristupiti iz prozora poziva tako da odaberete gumb Kontrole poziva.
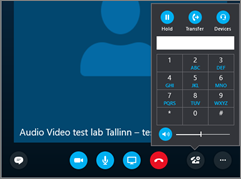
-
-
Provjerite vezu. Ako u zvuku postoje praznine ili kašnjenja, možda internet vaša veza (ili drugi sudionik) uzrokuje problem. Pogledajte rješavanje problema s vezom u ovom vodiču.
-
Poboljšajte zvuk na drugom kraju.
-
Ako čujete pozadinsku buku u konferencijskom pozivu. odaberite gumb Sudionici, a zatim pogledajte ikonu mikrofona za svakog sudionika.
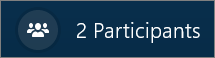
Ikone označavaju aktivnost i ako se pozadinski šum podudara s izlagačom koji nije izlagač, od tog sudionika zatražite da isključi zvuk mikrofona. Ako ste izlagač, možete sami utišavati sudionika.
Zamolite drugog sudionika da prati savjete u ovom vodiču da biste riješili probleme s mikrofonom. Postoji mnogo načina za poboljšanje omjera govora i buke, što će vam olakšati jasnije čuti sudionika.
-
Imate li problema s povezivanjem s Skype za tvrtke pozivima? Pogledajte otklanjanje poteškoća s vezom u Skype za tvrtke.











