Da biste dovršili deinstalaciju Office za Mac 2011, možete preuzeti i pokrenuti ovaj praktični automatizirani alat. To je samo u svrhu otklanjanja poteškoća. Da biste redovito deinstalirali, pogledajte deinstalaciju sustava Office za Mac.
Napomena: Ako ne želite koristiti alat i želite ručno sve ove korake, saznajte kako ručno ukloniti sve datoteke sustava OfficeForMac2011 ovdje.
Pomoću alata Remove2011 u potpunosti uklonite Office za Mac 2011.
1. Preuzmite i otvorite alat Za uklanjanje2011
-
Idite na ovo web-mjesto.
-
Kliknite zeleni gumb Kloniraj ili preuzmi. Kliknite Preuzmi ZIP.
-
U mapi Preuzimanja otvorite mapu Ukloni2011-master.
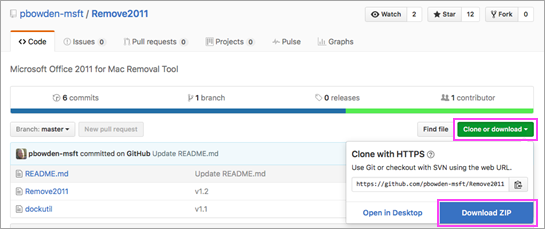
2. Pokrenite alat Remove2011
-
Control + click Remove2011 > Open ( Otvori). Da biste potvrdili, ponovno kliknite Otvori.
-
Upišite Y, a zatim pritisnite Enter da biste nastavili.
-
Upišite Y da biste čuvali podatke programa Outlook. Upišite N da biste je izbrisali. Pritisnite Enter da biste potvrdili svoj odabir.
-
Upišite Y da biste podatke o licenci čuvali na računalu. Upišite N da biste je izbrisali. Pritisnite Enter da biste potvrdili svoj odabir.
-
Unesite lokalnu administratorsku lozinku za Mac, a zatim pritisnite Enter. Lozinka se neće prikazati dok tipkate.
Napomena: Ako još uvijek Office za Mac 2011 otvorenu aplikaciju, vidjet ćete upozorenje. Upišite Y i pritisnite Enter da biste prisilno zatvorili program i nastavili s deinstalacijom.
-
Kada alat kaže "...dovršeno",zatvorite ovaj prozor i priječite na sljedeću sekciju.
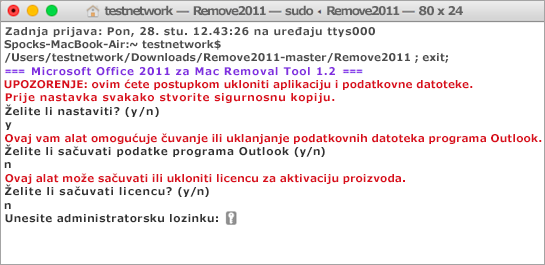
3. Pokrenite alat za sidrište
-
Vratite se u mapu Remove2011-master.
-
Control + click dockutil > Open. Da biste nastavili, ponovno kliknite Otvori.
-
Alat će se automatski pokrenuti. To se obavlja kada vidite postupak dovršen.
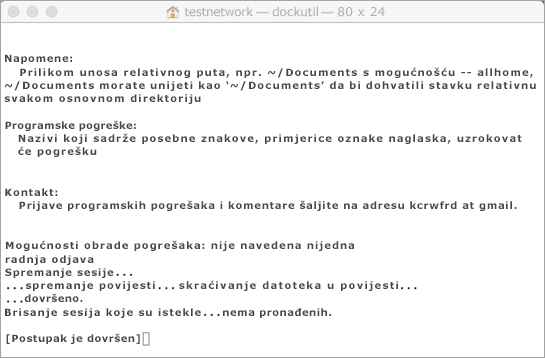
4. Uklanjanje ikona s sidrišta
-
Ako na sidrište Office za Mac 2011 ikone, desnom tipkom miša kliknite i držite ikonu.
-
Idite na Mogućnosti > Ukloni s sidrišta.
-
Sve je gotovo! Potpuno ste uklonili Office za Mac 2011 mac računala.
Ručno uklanjanje Office za Mac 2011
Koraci u nastavku već su automatizirani u prethodnom postupku. No ako želite ručno dovršiti uklanjanje, a ne koristiti alat, slijedite ove korake.
Prije nego što počnete...
-
Morate biti prijavljeni kao administrator. Ako ste vlasnik osobnog Maca, vjerojatno već jeste.
Napomena: Ako koristite Mac koji je dio mreže na poslu, možda ćete morati od nekoga u IT tvrtki ili ustanovi zatražiti pomoć pri prijavi kao administrator.
-
Provjerite nema li u košu za smeće ništa što želite zadržati.
Morat ćete ukloniti nekoliko stvar. Koraci u ovom članku vode vas kroz svaku od njih.
Važno: Mjesto određenih datoteka razlikuje se ako imate instaliran Service Pack 2 (SP2). Da biste provjerili je li instaliran, otvorite Word, a zatim na izborniku programa Word kliknite O programu Word. Ako je broj verzije 14.2.0 ili veći, imate Servisni paket 2 i trebali biste slijediti korake u paketu Service Pack 2 kada ste navedeni u ovom članku.
1. korak: uklanjanje mape Microsoft Office 2011
-
Kliknite Idi > aplikacije.
-
Povucite mapu Microsoft Office 2011 usmeće.
Napomena: Uklanjanjem preferenci pomoću koraka u nastavku izbrisat ćete sve prilagodbe koje ste napravili. Te prilagodbe obuhvaćaju promjene na alatnim trakama, prilagođenim rječnici i tipkovnim prečacima koji su stvoreni.
Drugi korak: uklanjanje datoteka sa servisa com.microsoft iz biblioteke > Preferences
-
Držite tipku OPTION dok klikate Idi.
Napomena: Zašto držati tipku Option? Mapa Biblioteka skrivena je mapa na taj način je možete prikazati.
-
Kliknite Polazno i otvorite biblioteku.
-
Otvorite Preference i sortiraj datoteke i mape abecednim redom.
Napomena: Ako ste Office 2016 za Mac na računalu, NEMOJTE uklanjati datoteku com.microsoft.autoupdate2.plist.
-
Povucite sve datoteke koje počinju s "com.microsoft" u Smeće.
-
I dalje u postavkamaotvorite ByHosti povucite sve datoteke koje počinju s "com.microsoft" u Smeće.
-
Ako ste stvorili prilagođene predloške koje želite zadržati, prije nastavka kopirajte ih u neku drugu mapu.
U biblioteci otvoriteaplikaciju Podrška >Microsofti povucite mapu sustava Office u Smeće.
Treći korak: uklanjanje datoteka sa servisa com.microsoft.office.licensing iz mapa > biblioteka
-
Kliknite Idi > računalo > dvokliknite ikonu tvrdog diska.
Zadani je naziv tvrdog diska Macintosh HD.
-
Otvorite Biblioteku, a zatim otvorite LaunchDaemons. Povucite com.microsoft.office.licensing.helper.plist uSmeće.
-
U biblioteciotvorite Preference. Povucite com.microsoft.office.licensing.plist uSmeće.
-
U biblioteci otvoritePrivilegedHelperTools. Povucite com.microsoft.office.licensing.helper uSmeće.
Napomena: Ako ste Office 2016 za Mac na računalu, NEMOJTE uklanjati datoteke s V2 u nazivu. Te su datoteke specifične za Office 2016 za Mac.
-
Na izborniku Apple kliknite Ponovno pokreni.
Četvrti korak: uklanjanje Microsoftovih mapa i datoteka sustava Office 2011
-
Kliknite Idi > računalo, a zatim dvokliknite ikonu tvrdog diska.
Zadani je naziv tvrdog diska Macintosh HD.
-
Otvorite Biblioteku, a zatim otvorite aplikaciju Podrška.
-
Povucite mapu Microsoft u Smeće.
Upozorenje: Ako ste instalirali dodatak Microsoft Silverlight, možda ćete nakon uklanjanja te mape morati ponovno instalirati. Idite ovdje da biste ponovno instalirali Microsoft Silverlight.
-
U biblioteci otvoriteFontovi. Povucite mapu Microsoft u Smeće.
-
U biblioteciotvorite Potvrde. Povucite sve datoteke koje započinju s "Office2011_" u Smeće.
Napomena: Te se datoteke ne nalaze uvijek na računalu.
-
Provjerite mogu li se izbrisati sve datoteke i mape u košu za smeće. Na izborniku Finder kliknite Isprazni smeće.
-
Na izborniku Apple kliknite Ponovno pokreni.
Peti korak: premještanje na radnu površinu i preimenovanje mape Microsoftovih korisničkih podataka
-
Kliknite Idi > računalo, a zatim dvokliknite ikonu tvrdog diska.
Zadani je naziv tvrdog diska Macintosh HD.
-
Otvorite Biblioteku, a zatim otvorite aplikaciju Podrška.
-
Povucite mapu Microsoft u Smeće.
Upozorenje: Ako ste instalirali dodatak Microsoft Silverlight, možda ćete nakon uklanjanja te mape morati ponovno instalirati. Idite ovdje da biste ponovno instalirali Microsoft Silverlight.
-
U biblioteci otvoriteFontovi. Povucite mapu Microsoft u Smeće.
-
U biblioteciotvorite Potvrde. Povucite sve datoteke koje započinju s "Office2011_" u Smeće.
Napomena: Te se datoteke ne nalaze uvijek na računalu.
-
Provjerite mogu li se izbrisati sve datoteke i mape u košu za smeće. Na izborniku Finder kliknite Isprazni smeće.
-
Na izborniku Apple kliknite Ponovno pokreni.
6. korak: uklanjanje ikona aplikacija sustava Office
-
Držite tipku CONTROL, a zatim kliknite ikonu aplikacije sustava Office na sidrišta, kao što je Microsoft Word. Učinite to za svaku ikonu na sidrišta.
-
Kliknite Opcije > Ukloni iz sidrišta.











