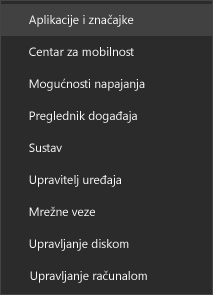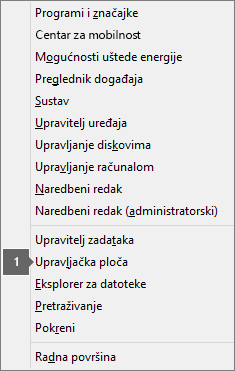|
Vođena podrška u pregledniku može pružiti digitalna rješenja za probleme sa sustavom Office |
Važno: Koraci se mogu razlikovati između novog i klasičnogOutlook za Windows. Da biste odredili, koju verziju programa Outlook koristite, potražite karticu Datoteka na vrpci. Ako nema mogućnosti Datoteka,, slijedite korake na kartici Novi Outlook. Ako se mogućnost Datoteka pojavi, odaberite karticu za Klasični Outlook.
Novo pretraživanje programa Outlook ne vraća rezultate
Napomena: Da biste ažurirali mogućnosti pretraživanja u novom programu Outlook za Windows, idite na Postavke >općenito > pretraživanje, a zatim ondje ažurirajte opseg pretraživanja.
Kada ne otvorite novo pretraživanje programa Outlook, slijedite ove korake:
Sužavanje pretraživanja i prikaz starijih poruka e-pošte pomoću filtara
-
Prilikom traženja starijih rezultata kriterije pretraživanja možete suziti pomoću filtara. Ako novi Outlook pronađe previše rezultata, starije stavke možda neće biti prikazane.
-
Zadani opseg možete prilagoditi na Trenutna mapa tako da otvorite Postavke.
-
Internetske arhive pretražuju se, a rezultati se automatski dodaju.
-
Pretraživanje s više računa trenutno nije podržano. Da biste pretražili više okvira ulazne pošte, morate odabrati svaki račun i pretraživati u svim mapama.
Deinstalacija i ponovna instalacija novog programa Outlook za Windows
Da biste deinstalirali novi Outlook:
-
Na izborniku Start odaberite novi Outlook za Windows.
-
Odaberite strelicu kako biste proširili mogućnost popisa na izborniku Start.
-
Odaberite Deinstaliraj kako biste započeli postupak deinstalacije.
Da biste ponovno instalirali novi Outlook:
-
Otvorite klasični Outlook za Windows.
-
U gornjem kutu prikazat će se gumb za prebacivanje na Isprobajte novi Outlook

-
Odaberite taj preklopni gumb kako biste preuzeli novu aplikaciju i prijeći ćete na novi Outlook za Windows.
Pretraživanje u programu Outlook vraća nepotpune rezultate ili pretraživanje ne može pronaći starije poruke e-pošte
Uvrsti mapu Izbrisane stavke
Ako se rezultati pretraživanja koji nedostaju nalaze u mapi Izbrisane stavke, tu mapu možete dodati u rezultate pretraživanja:
-
Pokrenite novi Outlook za Windows.
-
Odaberite Postavke, Općenito, a zatim Pretraživanje.
-
U odjeljku Rezultati pretraživanja provjerite je li potvrđen okvir Uključi izbrisane stavke.
Napomena: Ako vam ovi koraci ne pomogne, isprobajte napredne korake u ovom članku: Nema rezultata pretraživanja za POP, IMAP ili Exchange račune
Odaberite scenarij koji najbolje opisuje problem s pretraživanjem u programu Outlook:
Outlook pretraživanje ne vraća rezultate
Kada pomoću pretraživanja programa Outlook ne otvorite nijedan rezultat, slijedite ove korake prema navedenom redoslijedu:
-
U Windows 10: odaberite tipku Start, odaberite Postavke >Ažuriraj & Sigurnost, a zatim Odaberite Otklanjanje poteškoća. Pronađite i kliknite Pretraživanje i indeksiranje, a zatim kliknite Pokreni alat koji uklanja pogreške.
-
U Windows 8.1: na početnom zaslonu potražite Postavke. U odjeljku Postavke potražite otklanjanje poteškoća i u rezultatima pretraživanja odaberite otklanjanje poteškoća. Pronađite i pokrenite alat koji uklanja pogreške pretraživanja i indeksiranja .
-
U sustavu Windows 7: na početnom zaslonu odaberite Upravljačka ploča, a zatim Otklanjanje poteškoća. Pronađite i pokrenite alat koji uklanja pogreške pretraživanja i indeksiranja .
-
Pokrenite Outlook pa kliknite u okvir Pretraživanje.
-
U izborniku Pretraživanje odaberite Alati za pretraživanje > Status indeksiranja.
-
Kada se pojavi dijaloški okvir Stanje indeksiranja, trebali biste vidjeti sljedeće:
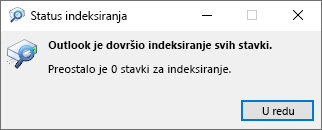
Ako Outlook nije dovršio indeksiranje, zabilježite broj preostalih stavki koje je potrebno indeksirati, pričekajte pet minuta pa ponovno provjerite. Ako se broj stavki nije smanjio, prijeđite na sljedeći korak.
-
Pokrenite Outlook pa kliknite u okvir Pretraživanje.
-
U izborniku Pretraživanje odaberite Alati za pretraživanje > Mjesta za pretraživanje.
-
Provjerite jesu li odabrane sve navedene podatkovne datoteke / mjesta za pohranu.
-
Kliknite izbornik Start sustava Windows, a zatim u okvir Za pretraživanje.
-
Upišite services.msc i pritisnite Enter.
-
U stupcu Naziv pronađite i dvokliknite Pretraživanje sustava Windows.
-
Postavite vrstu pokretanjana Automatski (odgođeni početak) ako već nije.
-
Ako se u statusu servisa ne prikazuje Pokrenuto, kliknite gumb Start ispod njega da biste pokrenuli servis.
-
Zatvorite Outlook.
-
Otvorite odjeljak Mogućnosti indeksiranja na upravljačkoj ploči sustava Windows.
-
U dijaloškom okviru Mogućnosti indeksiranja provjerite je li Microsoft Outlook naveden u stupcu Obuhvaćena mjesta.
-
Ako Microsoft Outlook nije naveden, odaberite Izmijeni pa kliknite potvrdni okvir pokraj mogućnosti Microsoft Outlook da biste ga omogućili.
-
Odaberite U redu, a zatim Zatvori.
Slijedite upute u nastavku da biste provjerili jesu li mogućnosti indeksiranja pravilno konfigurirane:
-
Zatvorite Outlook.
-
Otvorite odjeljak Mogućnosti indeksiranja na upravljačkoj ploči sustava Windows.
-
U dijaloškom okviru Mogućnosti indeksiranja odaberite Dodatno.
-
Odaberite karticu Vrste datoteka.
-
Pomičite se prema dolje dok ne pronađete msg u stupcu Nastavak pa odaberite tu stavku.
-
Provjerite je li mogućnost Indeksiraj svojstva i sadržaj datoteke uključena.
-
Odaberite U redu, a zatim Zatvori.
Napomena: Provjerite je li u stupcu Opis filtra prikazano Office Outlook MSG IFilter. Ako nije, servis Windows Search ne funkcionira pravilno ili Microsoft Outlook nije pravilno instalirao filtre. U svakom se slučaju obratite Microsoftovoj podršci i zatražite pomoć za rješavanje problema.
-
Zatvorite Outlook.
-
Otvorite odjeljak Mogućnosti indeksiranja na upravljačkoj ploči sustava Windows.
-
U dijaloškom okviru Mogućnosti indeksiranja odaberite Dodatno.
-
U dijaloškom okviru Dodatne mogućnosti odaberite Ponovno izgradi.
-
Odaberite U redu, a zatim Zatvori.
Ako indeksiranje ne završi, obratite se Microsoftovoj podršci i zatražite pomoć s pretraživanjem radne površine sustava Windows.
Slijedite upute u nastavku da biste stvorili novi profil i izveli testno pretraživanje:
-
U programu Outlook odaberite Datoteka > Postavke računa > Upravljanje profilima. Ili zatvorite Outlook i otvorite odjeljak Pošta na upravljačkoj ploči sustava Windows.
-
U dijaloškom okviru Postavljanje pošte – Outlook odaberite Prikaži profile pa na kartici Općenito odaberite Dodaj.
-
U okvir Naziv profila upišite naziv novog profila, a zatim odaberite U redu.
-
Ako se to od vas zatraži, unesite podatke o računu, primjerice adresu e-pošte i lozinku, a zatim odaberite Dalje.
-
Odaberite Završi. Naziv novog profila koji ste dodali pronaći ćete na kartici Općenito u dijaloškom okviru Pošta.
-
U odjeljku Prilikom pokretanja programa Microsoft Outlook koristi ovaj profil odaberite Upitaj koji će se profil koristiti, a zatim U redu.
-
Ponovno pokrenite Outlook.
-
Na padajućem popisu u dijaloškom okviru Odabir profila odaberite naziv novog profila koji ste stvorili pa U redu.
-
Kliknite u okvir Pretraživanje okvir i pokušajte nešto pretražiti.
Ako pretraživanje uspije, problem je vjerojatno u vašem starom profilu. Preporučujemo da ovaj profil postavite kao novi zadani profil i da podatke sa starog profila prenesete na novi profil.
Prilikom traženja starijih rezultata kriterije pretraživanja možete suziti pomoću filtara. Ako Outlook pronađe previše rezultata, starije stavke možda se neće prikazati. Dodatne informacije o korištenju filtara potražite u članku Saznajte kako suziti kriterije pretraživanja u programu Outlook.
Koraci za pristup alatu za popravak ovise o operacijskom sustavu. U mogućnostima u nastavku odaberite svoj operacijski sustav.
Pomoću alata koji uklanja pogreške deinstalacije deinstalirajte Microsoft 365, Office 2021, Office 2019 ili Office 2016 s PC-ja sa sustavom Windows.
-
Odaberite gumb u nastavku da biste pokrenuli alat koji uklanja pogreške deinstalacije.
-
Kliknite Otvori ako otvorite skočni prozor koji upućuje na to da ovo web-mjesto pokušava otvoriti mogućnost Zatražite pomoć.
-
Pratite upite na preostalim zaslonima i, kada se to zatraži, ponovno pokrenite računalo.
-
Odaberite korake za verziju programa Office koju želite instalirati ili ponovno instalirati.
Microsoft 365 | Office 2024 | Office 2021 | Office 2019 | Office 2016
Važno:
-
Alat za uklanjanje pogrešaka deinstalacije trenutno ne može deinstalirati Office 2024.
-
Pokrenite alat za uklanjanje pogrešaka na istom PC-ju sa sustavom Windows s Microsoft 365 ili Office proizvodom koji želite deinstalirati.
-
Potrebno je da imate verziju Windows 10 ili veću da biste pokrenuli alat za uklanjanje pogrešaka.
Savjet: Ako alat za otklanjanje grešaka deinstalacije za Microsoft 365 ne deinstalira u potpunosti Microsoft 365 ili Office s PC-ja, pokušajte ručno deinstalirati Office.
Napomena: Ako vam ovi koraci ne pomogne, isprobajte napredne korake u ovom članku: Nema rezultata pretraživanja za POP, IMAP ili Exchange račune
Pretraživanje u programu Outlook vraća nepotpune rezultate
Kada pomoću pretraživanja programa Outlook otvorite nepotpune rezultate, slijedite ove korake prema navedenom redoslijedu:
Ako se rezultati pretraživanja koji nedostaju nalaze u mapi Izbrisane stavke, tu mapu možete dodati u rezultate pretraživanja:
-
Pokrenite Outlook.
-
Kliknite Mogućnosti > datoteke, a zatim odaberite Pretraživanje.
-
Potvrdite okvir Uključi poruke iz mape Izbrisane stavke u svaku podatkovnu datoteku prilikom pretraživanja u odjeljku Sve stavke, a zatim kliknite U redu.
-
Ponovno pokrenite Outlook.
Vrijeme u izvanmrežnim postavkama računa e-pošte možete produljiti tako da više ili sve vaše poruke e-pošte lokalno predmemorirane radi indeksiranja. Da biste to učinili, napravite sljedeće:
-
Pokrenite Outlook.
-
Kliknite Datoteka > Postavke računa > Postavke računa.
-
Na kartici E-pošta odaberite račun e-pošte i kliknite Promijeni.
-
Povucite klizač Preuzmi e-poštu za prošlost: do željenog vremena ili udesno do stavke Sve.
-
Kliknite Dalje, a zatim Gotovo. Zatvorite prozor i ponovno pokrenite Outlook.
Outlook će po zadanom prikazati 250 rezultata pretraživanja. To možete povećati da biste prikazali sve rezultate, ali pretraživanje će biti sporije. Da biste to učinili, napravite sljedeće:
-
Otvorite Outlook.
-
Kliknite Mogućnosti > datoteke, a zatim odaberite Pretraživanje.
-
Poništite potvrdni okvir Poboljšaj brzinu pretraživanja ograničavanjem broja prikazanih rezultata, a zatim kliknite U redu.
-
Ponovno pokrenite Outlook.
Kada pretražujete u programu Outlook pomoću svih poštanskih sandučića ili svih opsega stavki programa Outlook , za arhivski poštanski sandučić vraćaju se ograničeni ili nikakvi rezultati. Stavke premještene u automatski prošireni arhivski poštanski sandučić možete potražiti samo pretraživanjem same mape. Odaberite mapu arhiva na popisu mapa da biste kao opseg pretraživanja odabrali mogućnost Trenutna mapa. Ako mapa u prostoru za pohranu koja se automatski proširuje sadrži podmape, svaku podmapu morate pretraživati zasebno. Dodatne informacije potražite u članku Pregled neograničenog arhiviranja u sustavu Microsoft 365.
Pretraživanje u programu Outlook ne može pronaći starije poruke e-pošte
Kada pomoću pretraživanja programa Outlook ne možete pronaći poruke e-pošte starije od šest mjeseci, slijedite ove korake prema navedenom redoslijedu:
Ako se rezultati pretraživanja koji nedostaju nalaze u mapi Izbrisane stavke, tu mapu možete dodati u rezultate pretraživanja:
-
Pokrenite Outlook.
-
Kliknite Mogućnosti > datoteke, a zatim odaberite Pretraživanje.
-
Potvrdite okvir Uključi poruke iz mape Izbrisane stavke u svaku podatkovnu datoteku prilikom pretraživanja u odjeljku Sve stavke, a zatim kliknite U redu.
-
Ponovno pokrenite Outlook.
Vrijeme u izvanmrežnim postavkama računa e-pošte možete produljiti tako da više ili sve vaše poruke e-pošte lokalno predmemorirane radi indeksiranja. Da biste to učinili, napravite sljedeće:
-
Pokrenite Outlook.
-
Kliknite Datoteka > Postavke računa > Postavke računa.
-
Na kartici E-pošta odaberite račun e-pošte i kliknite Promijeni.
-
Povucite klizač Preuzmi e-poštu za prošlost: do željenog vremena ili udesno do stavke Sve.
-
Kliknite Dalje, a zatim Gotovo. Zatvorite prozor i ponovno pokrenite Outlook.
Outlook će po zadanom prikazati 250 rezultata pretraživanja. To možete povećati da biste prikazali sve rezultate, ali pretraživanje će biti sporije. Da biste to učinili, napravite sljedeće:
-
Otvorite Outlook.
-
Kliknite Mogućnosti > datoteke, a zatim odaberite Pretraživanje.
-
Poništite potvrdni okvir Poboljšaj brzinu pretraživanja ograničavanjem broja prikazanih rezultata, a zatim kliknite U redu.
-
Ponovno pokrenite Outlook.
Kartica Pretraživanje zasivljena je (samo Outlook 2016)
To se može dogoditi nakon nadogradnje na Windows 10 verziju 1709 i stariju. Problem je riješen u verzijama Windows 10 1803 i novijima. Da biste riješili taj problem, slijedite ovaj korak:
Koraci za pristup alatu za popravak ovise o operacijskom sustavu. U mogućnostima u nastavku odaberite svoj operacijski sustav.
Onemogućite pretraživanje poslužitelja kao kratkoročno rješenje. Slijedite korake u nastavku.
Važno: U sljedećim se koracima pokazuje kako izmijeniti registar. No ako nepravilno izmijenite registar, mogli biste uzrokovati ozbiljne probleme. Svakako pozorno pratite ove upute. Sigurnosno kopirajte registar prije izmjene radi dodatne zaštite. Ako se pojavi problem, moći ćete vratiti registar. Dodatne informacije o sigurnosnom kopiranju i vraćanju registra potražite u članku Stvaranje sigurnosne kopije registra i vraćanje registra u sustavu Windows.
-
U sustavu Windows desnom tipkom miša kliknite Start, a zatim odaberite Pokreni. U okvir Otvori: upišite regedit, a zatim kliknite U redu. Time ćete otvoriti uređivač registra.
-
U dijaloškom okviru uređivača registra pronađite taj potključ u registru, a zatim ga kliknite:
-
HKEY_CURRENT_USER\Software\Microsoft\Office\16.0\Outlook\Search
-
-
Kliknite Uredi > Novo > DWORD vrijednost.
-
Upišite DisableServerAssistedSearch za naziv DWORD-a, a zatim pritisnite Enter.
-
Desnom tipkom miša kliknite DisableServerAssistedSearch, a zatim kliknite Izmijeni.
-
U okvir Podaci vrijednosti upišite 1 da biste omogućili unos registra, a zatim kliknite U redu.
-
Zatvorite uređivač registra, a zatim ponovno pokrenite Windows.
Napomena: Ovaj pravilnik i druga važna razmatranja dokumentirani su na blogu za pretraživanje.
Da biste pretražili zajednički poštanski sandučić, kliknite poštanski sandučić i koristite doseg trenutne mape. To je ograničenje dizajna koje se neće promijeniti budućim ažuriranjima. Dodatne pojedinosti o tome kada su dosezi podržani potražite na blogu o dosezima pretraživanja.
Da biste zaobišli taj problem, u profil možete dodati zajednički poštanski sandučić kao sekundarni račun sustava Exchange. Najprije morate provjeriti je li zajednički poštanski sandučić već naveden kao račun u profilu. Ako je tako, morat ćete ga ukloniti. Slijedite korake u nastavku.
-
Na izborniku Datoteka odaberite Postavke računa, a zatim ponovno Postavke računa.
-
Dvokliknite račun sustava Exchange.
-
Odaberite Dodatne postavke, a zatim karticu Dodatno.
-
U odjeljku Otvaranje tih dodatnih poštanskih sandučića odaberite zajednički poštanski sandučić, a zatim Ukloni.
Dodajte zajednički poštanski sandučić kao sekundarni račun profilu na sljedeći način:
-
Na izborniku Datoteka odaberite Dodaj račun.
-
U ovom dijaloškom okviru postavite puni naziv poštanskog sandučića, npr. support@company.com.
-
Kada se od vas zatraži unos lozinke, odaberite mogućnost Prijava pomoću drugog računa i upotrijebite vjerodajnice računa za Exchange koje imaju dozvole za zajednički poštanski sandučić.
Prilikom pretraživanja zajedničkog poštanskog sandučića dodanog kao dodatnog poštanskog sandučića može vam se prikazati ova pogreška:
-
"Imamo problema s dohvaćanjem rezultata s poslužitelja. Neke stavke možda neće biti obuhvaćene rezultatima pretraživanja."
To će se dogoditi ako koristite trajnu verziju programa Outlook za količinsko licenciranje (MSI). To je trenutno ograničenje trajnih verzija sustava Office.
Da biste to zaobišli, možete onemogućiti pretraživanje poslužitelja kao kratkoročno rješenje. Slijedite korake u nastavku.
Važno: U sljedećim se koracima pokazuje kako izmijeniti registar. No ako nepravilno izmijenite registar, mogli biste uzrokovati ozbiljne probleme. Svakako pozorno pratite ove upute. Sigurnosno kopirajte registar prije izmjene radi dodatne zaštite. Ako se pojavi problem, moći ćete vratiti registar. Dodatne informacije o sigurnosnom kopiranju i vraćanju registra potražite u članku Stvaranje sigurnosne kopije registra i vraćanje registra u sustavu Windows.
-
U sustavu Windows desnom tipkom miša kliknite Start, a zatim odaberite Pokreni. U okvir Otvori: upišite regedit, a zatim kliknite U redu. Time ćete otvoriti uređivač registra.
-
U dijaloškom okviru uređivača registra pronađite taj potključ u registru, a zatim ga kliknite:
-
HKEY_CURRENT_USER\Software\Microsoft\Office\16.0\Outlook\Search
-
-
Kliknite Uredi > Novo > DWORD vrijednost.
-
Upišite DisableServerAssistedSearch za naziv DWORD-a, a zatim pritisnite Enter.
-
Desnom tipkom miša kliknite DisableServerAssistedSearch, a zatim kliknite Izmijeni.
-
U okvir Podaci vrijednosti upišite 1 da biste omogućili unos registra, a zatim kliknite U redu.
-
Zatvorite uređivač registra, a zatim ponovno pokrenite Windows.
Napomena: Ovaj pravilnik i druga važna razmatranja dokumentirani su na blogu za pretraživanje.
Dodatne informacije
Otklanjanje poteškoća s pretraživanjem u programu Outlook za Mac
Saznajte kako ograničiti kriterije pretraživanja radi boljeg pretraživanja u programu Outlook
Pronalaženje poruke ili stavke pomoću značajke trenutnog pretraživanja