Ako naiđete na probleme s mikrofonom u sustavu Microsoft 365 za web, to je vjerojatno zbog dozvole web-mjesta u postavkama preglednika koja onemogući pristup mikrofonu sustava.
Ako vam se prikaže poruka o pogrešci Problem s diktiranjem ili Bez dozvole mikrofona, zatvorite dijaloški okvir, slijedite upute u nastavku, a zatim pokušajte ponovno.
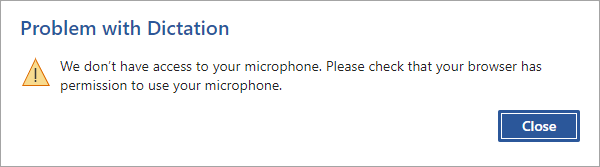
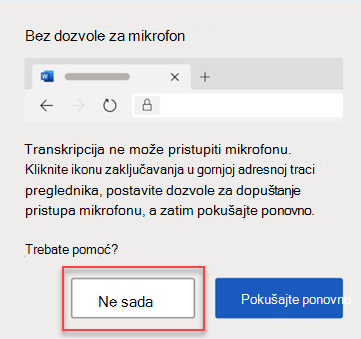
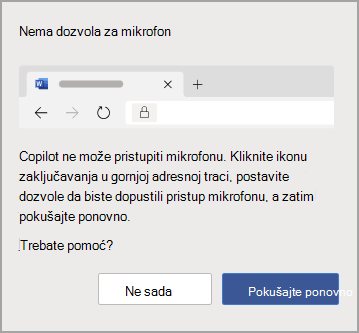
1. mogućnost
-
Kliknite ikonu lokota na adresnoj traci, a zatim promijenite postavku dozvole Mikrofon u Dopusti.
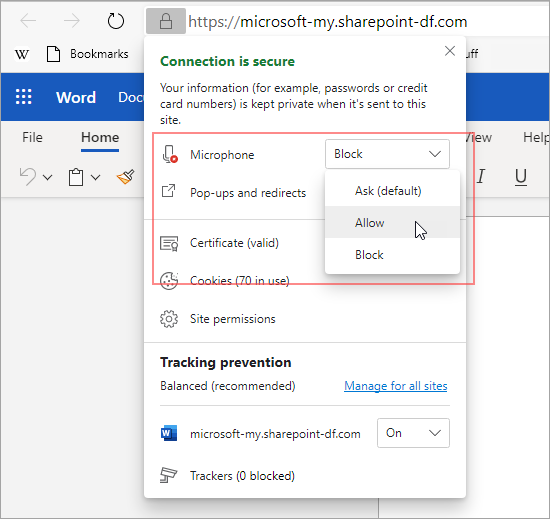
2. mogućnost:
-
Kliknite ikonu mikrofona u adresnoj traci, a zatim odaberite mogućnost Uvijek dopusti pristup mikrofonu za web-mjesto koje hostira web-aplikacije sustava Microsoft 365.
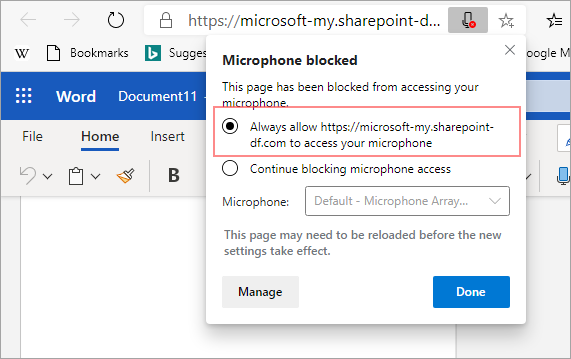
Napomena: URL web-mjesta koje hostira web-aplikacije sustava Microsoft 365 ovisi o tome.
3. mogućnost
-
Otvorite postavku preglednika za mikrofon (edge://settings/content/microphone) i provjerite je li Office.com u odjeljku Dopusti.
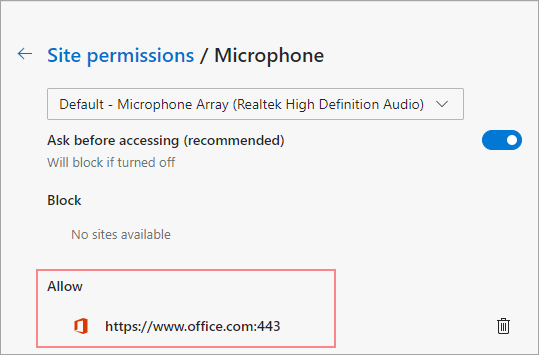
1. mogućnost
-
Kliknite ikonu lokota na adresnoj traci, a zatim promijenite postavku dozvole Mikrofon u Dopusti.
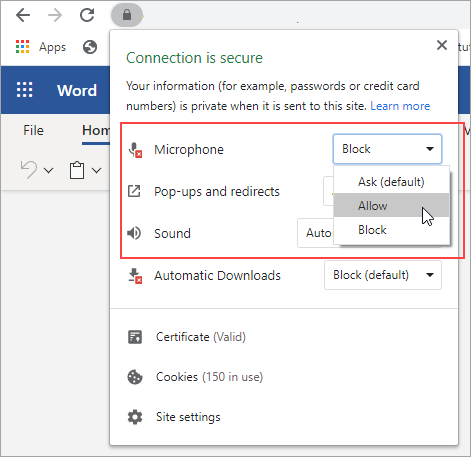
2. mogućnost:
-
Kliknite ikonu kamere na adresnoj traci.
-
U dijaloškom okviru Mikrofon je blokiran odaberite mogućnost Uvijek dopusti pristup mikrofonu za web-mjesto.
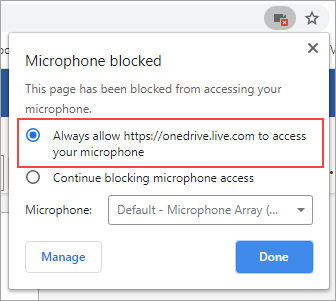
Napomena: URL web-mjesta koje hostira web-aplikacije sustava Microsoft 365 ovisi o tome.
3. mogućnost
-
Otvorite postavku preglednika za mikrofon (chrome://settings/content/microphone) i provjerite je li onedrive.live.com u odjeljku Dopusti.
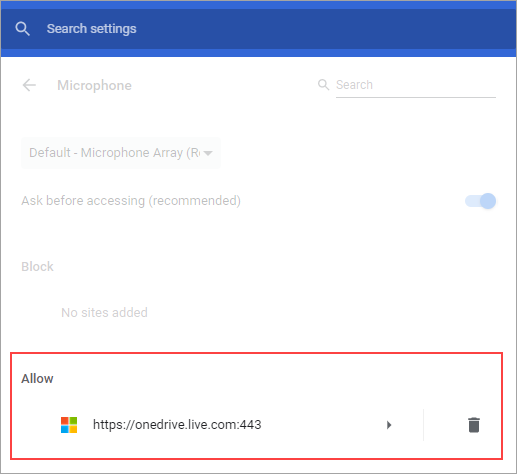
1. mogućnost
-
Kliknite ikonu zaključavanja u adresnoj traci
-
U odjeljku Dozvole pokraj mogućnosti Koristi mikrofon poništite potvrdni okvir privremeno blokirano.
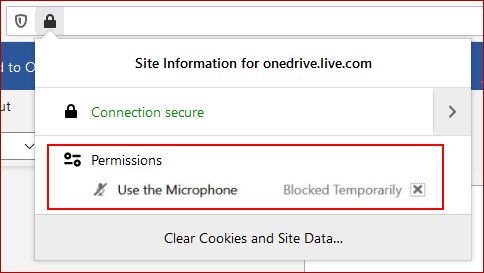
2. mogućnost:
-
Kliknite ikonu zaključavanja na adresnoj traci, a zatim pokraj stavke Sigurna veza odaberite Prikaži pojedinosti o vezi.
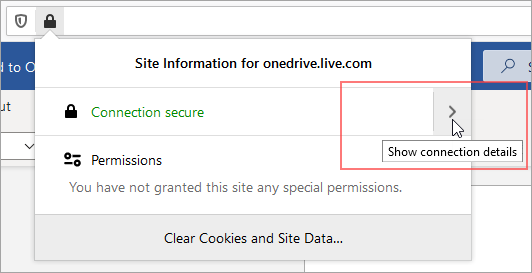
-
Odaberite Dodatne informacije.
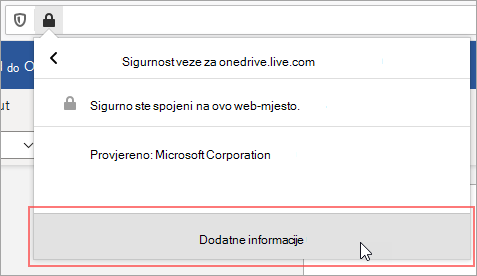
-
U dijaloškom okviru Informacije o stranici odaberite Dozvole.
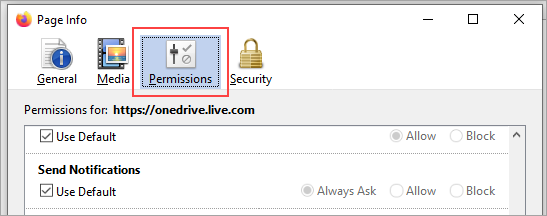
-
Pomaknite se prema dolje do odjeljka Korištenje mikrofona i promijenite postavku na Dopusti.
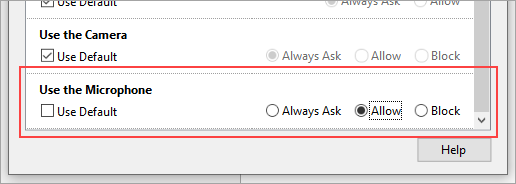
3. mogućnost
-
Otvorite postavku preglednika Firefox za zaštitu privatnosti & sigurnost (o:preferencama#privatnost).
-
U odjeljku Dozvole pokraj stavke Mikrofon odaberite Postavke.
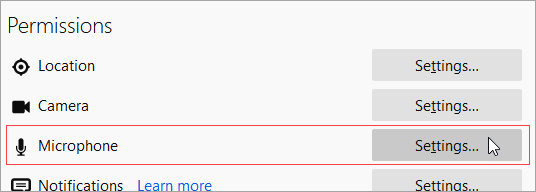
-
Pokraj URL-a web-mjesta koje hostira web-aplikacije sustava Microsoft 365 odaberite Dopusti.
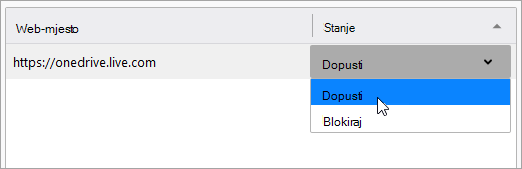
Napomena: URL web-mjesta koje hostira web-aplikacije sustava Microsoft 365 ovisi o tome.










