Napomena: Željeli bismo vam pružiti najnoviji sadržaj pomoći što je brže moguće i to na vašem jeziku. Ova je stranica strojno prevedena te može sadržavati gramatičke pogreške ili netočnosti. Naša je namjera da vam ovaj sadržaj bude koristan. Možete li nam pri dnu ove stranice javiti jesu li vam ove informacije bile korisne? Kao referencu možete pogledati i članak na engleskom jeziku.
Ako imate poteškoća s aplikacijama pošta i kalendar za Windows 10, započnite s ova rješenja za otklanjanje poteškoća.
Preuzmite najnoviju verziju Windows 10
Ako vaša verzija Windows 10 nije ažuran, aplikacije pošta i kalendar možda neće pravilno funkcionirati. Slijedite korake u nastavku da biste saznali ako koristite najnoviju verziju Windows i preuzmite potrebne promjene.
Korak 1: Odredite je li Windows ažuran
-
Idite na Start

Imajte na umu brojeva uz verziju i izraditi.
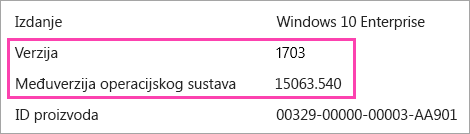
-
Idite na informacije o izdanju Windows 10.
Preporučena verzija i Sastavi istaknuta je i prikazuje "Microsoft preporučuje" pokraj njega.
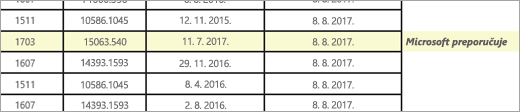
-
Ako je verzija ili Sastavi koji Microsoft preporučuje veće od najnovija verzija ili Sastavi, slijedite korake u nastavku da biste ažurirali na najnoviju verziju.
Korak 2: Preuzmite najnoviju verziju (Ako je potrebno)
Ažuriranje sustava Windows pomoću Windows Update
-
Idite na Start

-
Instalirajte ažuriranja i ponovnog pokretanja uređaja ako je potrebno.
-
Provjerite je li sada imate najnoviju verziju Windows 10 instaliran.
Ako još nemate najnoviju verziju Windows, slijedite korake u nastavku.
Ažuriranje sustava Windows pomoću na Windows 10 Pomoćnik za ažuriranje
-
Idite na Preuzimanje Windows 10 i odaberite Ažuriraj sada.
-
Pri dnu stranice, odaberite Pokreni upit što želite učiniti s datotekom.

-
Slijedite korake navedene u Pomoćniku za ažuriranje i ponovnog pokretanja uređaja ako je potrebno.
Ako još nemate najnoviju verziju Windows 10 nakon korištenja probne verzije da biste ažurirali putem na Windows 10 ažuriranje pomoćnika, obratite se podršci za pomoć.
Instalirajte najnovija ažuriranja pomoću Windows Update
Čak i ako ste preuzeli najnoviju verziju Windows 10 pomoću navedenih koraka, možda ćete morati preuzeti dodatna ažuriranja.
-
Idite na Start

-
Instalirajte ažuriranja i ponovnog pokretanja uređaja ako je potrebno.
Instalirajte najnovija ažuriranja za aplikacije iz aplikacije iz trgovine
-
U aplikaciji Microsoft Store odaberite

-
Odaberite ažuriranja.
-
Instalirajte ažuriranja i ponovnog pokretanja uređaja.
Pokrenite alat za otklanjanje poteškoća aplikacije
-
Otvorite aplikaciju za otklanjanje poteškoća.
-
Odaberite Otvori kada pitanje o tome što želite učiniti s datotekom.

-
Slijedite upute.
Ponovno postavljanje aplikacije (samo za računalo)
-
Idite na Start

-
Odaberite Dodatne mogućnosti > Ponovno postavi.










