Napomena: Ovo je naslijeđeni sadržaj za starije verzije sustava Windows Phone. Ako na uređaju instaliran Windows 10, pročitajte članak Office Lens za Windows.
Aplikacija Office Lens odlična je za snimanje bilježaka i informacija s prezentacijskih ploča, jelovnika, natpisa, rukom pisanih dopisa ili bilo čega s mnogo teksta. Ne morate zapisivati bilješke, oslanjati se na mutne slike niti se brinuti da ćete zametnuti bilješke. Aplikacija je odlična i za snimanje skica, crteža i jednadžbi, čak i slika bez teksta.
Office Lens eliminira sjene i čudne kutove, pa je slike lakše čitati. Office Lens možete besplatno preuzeti iz Windows Phone 8 trgovine.
Kada slike spremite u snimateljsku bilježnicu telefona, one se šalju i u OneNote, mrežnu bilježnicu u kojoj ih možete brzo pronaći.
Ako koristite OneNote na računalu sa sustavom Windows, možete čak i kopirati tekst sa slika. Možete i potražiti tiskani tekst na slikama te tako pronaći ono što tražite.
Slike dokumenata i prezentacijskih ploča možete i pretvoriti u datoteke programa Word ili PowerPoint da biste ih mogli uređivati.
Kada instalirate Office Lens, od vas će se zatražiti da se prijavite pomoću Microsoftova računa. Ako se prijavite, Office Lens vaše će slike moći slati u OneNote.
Odabir načina rada
Kada otvorite Office Lens, možete odabrati način rada – fotografija, posjetnica, zaslonska ploča ili dokumenta – da bi Office Lens mogao snimiti sliku uz najveću moguću kvalitetu.
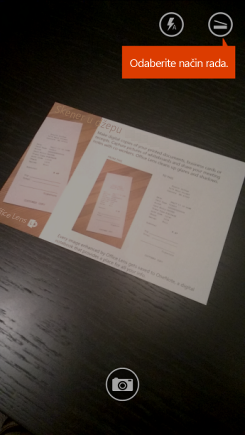
Fotografija Taj način rada koristite ako snimate fotografije pejzaža ili ljudi.
Posjetnica Pomoću tog načina snimite posjetnicu. Office Lens automatski će preuzeti podatke o kontaktu s kartice pa ih je lakše čitati i uvesti na vaš popis kontakata.
Ploča Taj način rada koristite za snimanje bilježaka. Office Lens prilagodit će slike tako da pozadina ne bude presvijetla i da tekst bude čitak. To je idealna postavka za školske ploče i skice.
Dokument Taj način rada daje najbolje rezultate za sitan tekst i detalje na stranici. Odličan je, primjerice, za plakate i jelovnike.
Snimanje slike
Odaberite želite li koristiti bljeskalicu te druge mogućnosti kao što je razlučivost fotografija. Da biste precizno snimili neku stavku, provjerite okružuje li okvir, a zatim snimite sliku pomoću gumba Fotoaparat. Istovremeno možete snimiti više slika, spremiti ih kao komplet te ih poslati u OneNote.
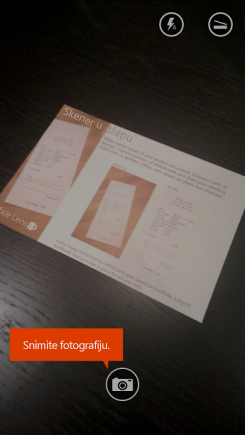
Da biste pregledali fotografije koje ste nedavno snimili, prijeđite prstom unatrag.
Pregledavanje i uređivanje
Dotjerajte fotografije tako da ih obrežete, zakrenete ili u njih dodate opise. Tijekom tog koraka po potrebi možete i prijeći u neki drugi način rada.
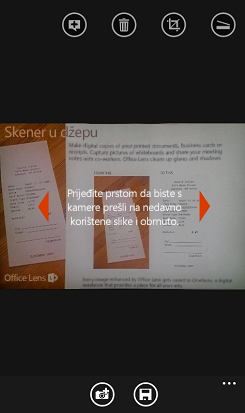
-
Da biste pogledali fotografije koje ste nedavno snimili, prstom prijeđite ulijevo ili udesno.
-
Još fotografija dodajte tako da prstom prijeđete do kraja područja pretpregleda fotoaparata ili tako da dodirnete gumb Dodaj fotografiju.
Savjet: Da biste uredili postojeće fotografije iz snimljenih fotografija, dodirnite ... > uvezi i odaberite fotografiju iz nekog albuma.
-
Dodirnite gumb Opis ako želite dodati opis fotografije.
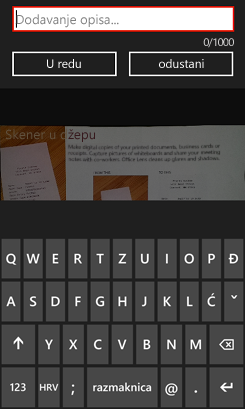
-
Kad završite, dodirnite gumb Spremi.
-
Na zaslonu Spremanje možete promijeniti naslov fotografije ili skupa fotografija. Naslov koji ovdje dodate koristit će se i kao naslov stranice u programu OneNote na koju će se fotografije spremiti.
-
Ako želite stvoriti datoteku programa Word ili PowerPoint koja sadrži fotografije, potvrdite okvire i kliknite gumb s kvačicom.
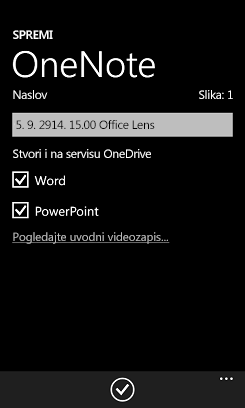
Fotografije spremljene u OneNote po zadanom se nalaze u glavnoj bilježnici, ali to mjesto možete promijeniti da biste bilješke organizirali onako kako vama odgovara.
Napomena: Ako ste tek počeli koristiti OneNote, fotografije potražite u sekciji Brze bilješke bilježnice korisnika <vaše ime>. Ako OneNote već koristite neko vrijeme, bilježnica će imati neki drugi naziv, primjerice Osobno, Osobno (web) ili Moja bilježnica, a snimljeni će se sadržaj nalaziti u sekciji Nearhivirane bilješke.
Dodatne informacije
Fotografije spremljene kao datoteke programa Word i PowerPoint ili u PDF obliku nalazit će se u mapi Dokumenti na servisu OneDrive da biste im mogli pristupiti s bilo kojeg uređaja. Office Lens ne služi samo za snimanje slika i njihov uvoz u Word ili PowerPoint. Završni dokumenti programa Word i PowerPoint pravi su dokumenti sustava Office.
-
Za datoteke programa Word Office Lens prepoznaje tekst, i onaj pisan rukom i onaj tiskani, te raspored dokumenta. Sav tekst, oblikovanje i raspored koji stvori u dokumentu programa Word moguće je uređivati – baš kao da ste ga sami složili za radnim stolom.
-
U programu PowerPoint sve se rukom pisane crte i potezi pretvaraju u objekte crteža programa PowerPoint te im možete promijeniti boju, veličinu, premjestiti ih i urediti. Možete i ukloniti pozadinu iz crteža da biste ih mogli lakše iskoristiti i u drugim prezentacijama.
-
Office Lens u PDF-ovima izvlači tekstne informacije. Pomoću aplikacije za čitanje PDF-ova u datoteci s tekstom možete pretraživati sadržaj, a dio stranice možete istaknuti ili kopirati.
U ovom videozapisu možete pogledati kako to funkcionira.

Pristupačnost
Uz mogućnost dodavanja opisa u fotografije aplikacije Office Lens, Windows Phone nudi postavke pristupačnosti koje omogućuju korištenje aplikacije Office Lens na način koji vam najviše odgovara.
-
Na popisu aplikacija na uređaju Windows Phone 8 dodirnite Postavke > pristupačnost.
Sljedeće bi vam dvije postavke mogle biti korisne:
Povećalo zaslona Kada je uključeno povećalo zaslona, dvostrukim dodirom dvama prstima možete povećati tekst na zaslonu.
Visoki kontrast Visoki kontrast pridonosi čitkosti stavki na zaslonu pretvaranjem ikona i teksta u crno-bijele te prikazivanjem jednobojne pozadine iza riječi koje bi se inače nalazile na slikama.
Dodatne informacije o postavkama olakšanog pristupa za Windows Phone potražite na web-mjestu Windows Phone.
Niste pronašli odgovor?
Posjetiti forum Microsoftove zajednice i potražite korisničke postove o aplikaciji Office Lens ili zatražite pomoć uživo od službe za korisnike.










