Usmjerite fokus i vizualni interes na stranicu i videozapis pomoću web-dijela Glavna slika. U web-dijelu Glavna slika možete prikazati najviše pet stavki i koristiti atraktivne slike, tekst i veze da biste privukli pozornost na svaku od njih. Web-dio Glavna slika prema zadanim se postavkama nalazi na komunikacijskim web-mjestima, no web-dio Glavna slika možete dodati i na druge stranice.
Ako su videozapisi postavljeni u web-dijelu Glavna slika, reproducirat će se u istoj razini dok možete pregledavati istu stranicu umjesto da ih pomaknete u novi prozor. Neke se funkcije uvode postupno tvrtkama ili ustanovama koje su se odlučile za program ciljanog izdanja. To znači da vam se ta značajka možda neće prikazati ili da se možda neće podudarati s opisom u člancima pomoći.
Napomene:
-
Da biste stvarali stranice, morate imati dozvole za uređivanje. Ako ste vlasnik, ali ne možete dodati stranicu, administrator je možda isključio mogućnost da to učini.
Sadržaj
Web-dio Glavna slika na komunikacijskim web-mjestima: Tema i prikaz
Kada stvorite komunikacijsko web-mjesto, web-dio Glavna slika po zadanom se nalazi na vašoj stranici. Unaprijed je popunjen zadanim slikama, tekstom i vezama koje mijenjate tako da prikazuje vlastite slike, tekst, stranice, veze ili dokumente.
Kada za željenu vrstu komunikacijskog web-mjesta odaberete Tema, zadani je junak raspored s pet pločica (koje možete promijeniti s jedne na pet):
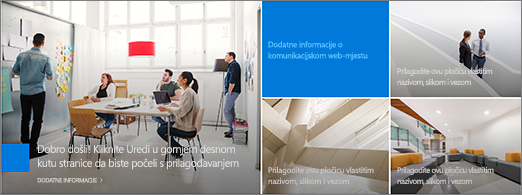
Kada odaberete Prikaz za željenu vrstu komunikacijskog web-mjesta, zadani je junak okomiti raspored s tri sloja (koji možete promijeniti iz jednog u pet slojeva):
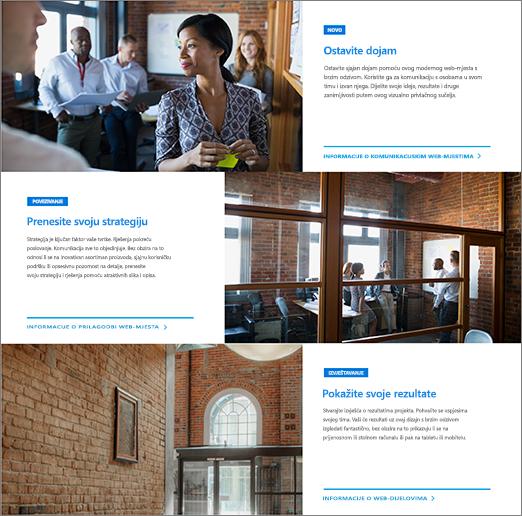
Izgled web-dijela Glavna slika možete promijeniti iz rešetke u okomite slojeve pomoću mogućnosti Uređivanje svojstava (


1. Edit web part button
2. Edit details button
Promjena rasporeda web-dijela Glavna slika
Pogledajte ovaj videozapis da biste vidjeli kako se to radi ili slijedite korake ispod videozapisa.

-
Ako još niste u načinu rada za uređivanje na stranici, u gornjem desnom kutu stranice odaberite Uređivanje.
-
U gornjem lijevom kutu web-dijela odaberite Uređivanje svojstava (

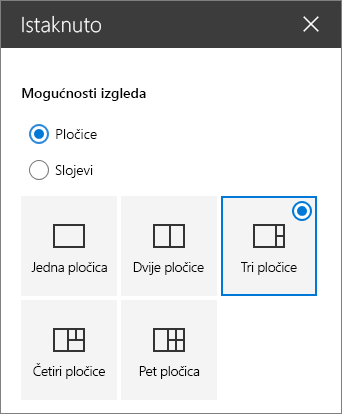
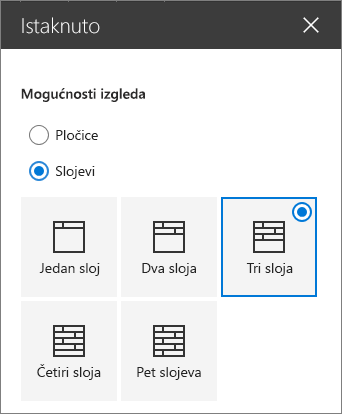
Promjena slike, teksta i veza za svaku pločicu ili sloj
Pogledajte ovaj videozapis da biste vidjeli kako se to radi ili slijedite korake ispod videozapisa.

-
Ako još niste u načinu rada za uređivanje na stranici, u gornjem desnom kutu stranice odaberite Uređivanje.
-
Odaberite Uređivanje detalja (

-
U alatnom okviru odaberite Promijeni, a zatim mjesto s kojeg želite dohvatiti vezu:
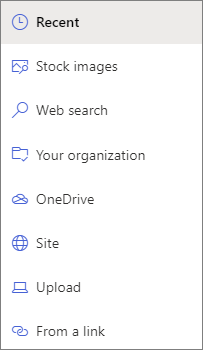
-
Nedavno: ako ste nedavno otvorili slike, stranice ili dokumente, pronaći ćete ih ovdje.
-
Slike dionica Slike dionica pruža Microsoft. Oni su visoke kvalitete i veličine upravo za vaše korištenje. Ako ste administrator sustava SharePoint, preporučujemo da omogućite mrežu za isporuku sadržaja (CDN) radi poboljšanja performansi dohvaćanja slika.
-
Pretraživanje weba: možete pronaći slike sa servisa Bing koje koriste licencu Creative Common. Odgovorni ste za pregled licenciranja slike prije nego što je umetnete na stranicu. SharePoint samo u sustavu Microsoft 365.
-
Vaša tvrtka ili ustanova: ako je vaša tvrtka ili ustanova naveli skup odobrenih sredstava, ovdje ćete moći odabrati taj skup. Ako ste korisnik sustava SharePoint Administrator želite saznati kako stvoriti biblioteku resursa za vašu tvrtku ili ustanovu, pročitajte članak Stvaranje biblioteke resursa tvrtke ili ustanove.
-
OneDrive: možete dohvatiti vezu za dokument ili sliku koju ste pohranili na servisu OneDrive. SharePoint samo u sustavu Microsoft 365.
-
Web-mjesto: vezu za dokument, sliku ili stranicu možete dohvatiti s web-mjesta koje navedete.
-
Prijenos: dokument ili sliku možete prenijeti s osobnog uređaja.
-
Putem veze: unesite vezu za stranicu, dokument ili sliku sa servisa OneDrive ili SharePoint microsoft 365.
Napomena: Veze izvan vašeg web-mjesta neće prikazati pretpregled slike u američkim državnim GCC high i DoD, a Office 365 kojima upravlja 21Vianet.
-
-
Odaberite sliku, stranicu ili dokument i odaberite Otvori.
-
U alatnom okviru u odjeljku Slika odaberite Prilagođena slika ili Samoboja (samo boja dostupna je samo za izgled pločica, a boja odgovara boji teme web-mjesta).
Mogućnost Automatski odabrana automatski odabire sliku sa stranice ili dokumenta s koji se povežete, ako je dostupna.
-
Unesite zamjenski tekst za sliku.
-
U odjeljku Mogućnosti:
-
Vezu Poziv na akciju možete prikazati tako da preklopni gumb postavite na Da. Zatim dodajte tekst poziva u akcijski tekst (na primjer, "Saznajte više"). Veza Poziv na akciju dostupna je za svaki sloj u slojevitim rasporedima, ali samo za najveću pločicu u popločenim rasporedima.
-
Ako imate slojeviti raspored, naslov Tema za svaki sloj možete prikazati i tako da postavite preklopni gumb za naslov Tema naDa. Zatim dodajte tekst naslova teme.
-
Promjena središnje točke slike
U SharePoint microsoft 365 možete promijeniti središnju točku na odabranoj slici unutar web-dijela Glavna slika da biste dobili najvažniji dio slike u okviru.
-
Ako još niste u načinu rada za uređivanje na stranici, u gornjem desnom kutu stranice odaberite Uređivanje.
-
Odaberite Postavi središnju

-
Povucite središnju točku na željeno mjesto na slici.
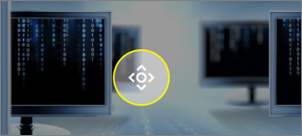
Promjena redoslijeda pločica ili slojeva
Pločice ili slojeve možete promijeniti tako da ih premještate na željeno mjesto.
-
Ako još niste u načinu rada za uređivanje na stranici, u gornjem desnom kutu stranice odaberite Uređivanje.
-
Odaberite i držite gumb Premjesti stavku, a zatim povucite pločicu ili sloj na željeno mjesto.
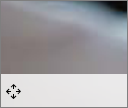
Postavljanje web-dijela Glavna slika u jedan stupac
Web-dio Glavna slika osmišljen je tako da zauzima cijelu širinu stranice. Ako želite da web-dio Glavna slika ne zauzima cijelu širinu, možete ga premjestiti u stupac koji nije pune širine.
Pogledajte ovaj videozapis da biste vidjeli kako se to radi ili slijedite korake ispod videozapisa.

-
Ako još niste u načinu rada za uređivanje, odaberite Uređivanje u gornjem desnom kutu stranice.
-
Postavite pokazivač miša iznad web-dijela Glavna slika i odaberite krug + s lijeve strane web-dijela
-
U odjeljku Raspored sekcije odaberite jedan stupac.
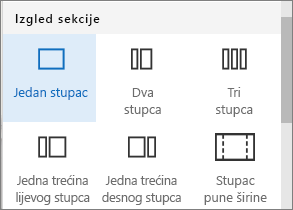
-
Na lijevoj strani web-dijela pomoću gumba Premjesti web-dio povucite web-dio Glavna slika u stupac koji ste upravo dodali.
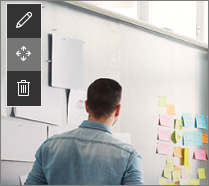
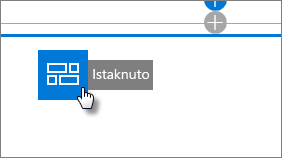
Dodavanje praznog web-dijela Glavna slika na stranicu
Web-dio Glavna slika možete dodati na stranicu na timskom web-mjestu ili nakomunikacijskom web-mjestu . Da biste to učinili, napravite sljedeće:
-
Ako još niste u načinu rada za uređivanje na stranici, u gornjem desnom kutu stranice odaberite Uređivanje. Pronađite Alatni okvir (

-
Odaberite Prikaži sve web-dijelove, a zatim na popisu web-dijelova odaberite ili povucite i ispustite glavnina.
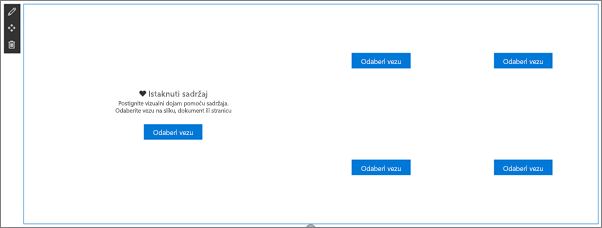
-
Odaberite Uređivanje svojstava (

-
Odaberite Odaberi vezu za svaku pločicu koju želite promijeniti.
-
Za svaku pločicu u alatnom okviru odaberite Odaberi, a zatim mjesto s kojeg želite dohvatiti vezu:
U alatnom okviru odaberite Promijeni, a zatim mjesto s kojeg želite dohvatiti vezu:
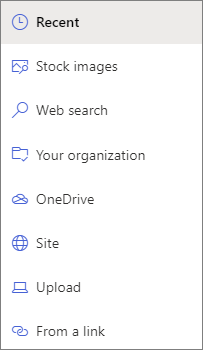
-
Nedavno: ako ste nedavno otvorili slike, stranice ili dokumente, pronaći ćete ih ovdje.
-
Pretraživanje weba: možete pronaći slike sa servisa Bing koje koriste licencu Creative Common. Odgovorni ste za pregled licenciranja slike prije nego što je umetnete na stranicu. SharePoint samo u sustavu Microsoft 365.
-
Vaša tvrtka ili ustanova: ako je vaša tvrtka ili ustanova naveli skup odobrenih sredstava, ovdje ćete moći odabrati taj skup. Ako ste korisnik sustava SharePoint Administrator želite saznati kako stvoriti biblioteku resursa za vašu tvrtku ili ustanovu, pročitajte članak Stvaranje biblioteke resursa tvrtke ili ustanove.
-
OneDrive: možete dohvatiti vezu za dokument ili sliku koju ste pohranili na servisu OneDrive. SharePoint samo u sustavu Microsoft 365.
-
Web-mjesto: vezu za dokument, sliku ili stranicu možete dohvatiti s web-mjesta koje navedete.
-
Prijenos: dokument ili sliku možete prenijeti s osobnog uređaja.
-
Putem veze: unesite vezu za stranicu, dokument ili sliku sa servisa OneDrive za SharePoint Microsoft 365.
-
-
Odaberite sliku, stranicu ili dokument, a zatim kliknite Otvori.
-
U alatnom okviru u odjeljku Slika odaberite Prilagođena slikaili Samo boja. Mogućnost Automatski odabrana automatski odabire sliku sa stranice ili dokumenta s koji se povežete, ako je dostupna. Boja je dostupna samo za izgled Pločica, a boja odgovara boji teme web-mjesta.
-
Unesite zamjenski tekst za sliku.
-
U odjeljku Mogućnosti (SharePoint samo u sustavu Microsoft 365):
-
Vezu Poziv na akciju možete prikazati tako da preklopni gumb postavite na Da. Zatim dodajte tekst poziva u akcijski tekst (na primjer, "Saznajte više"). Veza Poziv na akciju dostupna je za svaki sloj u slojevitim rasporedima, ali samo za najveću pločicu u popločenim rasporedima.
-
Ako imate slojeviti raspored, naslov Tema za svaki sloj možete prikazati i tako da postavite preklopni gumb za naslov Tema naDa. Zatim dodajte tekst naslova teme.
-
Skaliranje slika u web-dijelu Glavna slika
Da biste odabrali slike veličine za web-dio Glavna slika, razmotrite sljedeće:
-
Web-dio osmišljen je tako da odgovara širini zaslona u izgledu s potpunim preljevom.
-
U izgledu Pločice visina web-dijela skalirana je tako da slijedi razmjer proporcija 8:3, a slike unutar web-dijela skalirane su u razmjer proporcija 4:3.
-
U izgledu Slojevi pojedinačni sloj skaliraje razmjer proporcija 8:3, a slike unutar svakog sloja skaliranje u razmjer proporcija blizu 9:16.
Napomena: Možete dodati vezu na videozapis ili prenijeti videozapis na web-dio Glavna slika. Videozapisi su sada podržani u web-dijelu Glavna slika s integracijom Stream.










