Kada na web-mjesto dodate modernu stranicu, dodajete i prilagođavate web-dijelove, koji su sastavni blokovi stranice. U ovom se članku opisuje web-dio Galerija slika.
Napomena: Neke se funkcije uvode postupno tvrtkama ili ustanovama koje su se odlučile za program ciljanog izdanja. To znači da vam se ta značajka možda neće prikazati ili da se možda neće podudarati s opisom u člancima pomoći.
Korištenje web-dijela Galerija slika za zajedničko korištenje zbirki slika na stranici. Odaberite slike pomoću alata za odabir datoteka ili ih povucite na web-dio.
Dodavanje web-dijela galerija slika
-
Ako još niste u načinu rada za uređivanje, kliknite Uređivanje u gornjem desnom kutu stranice. Pronađite Alatni okvir (

-
Odaberite Prikaži sve web-dijelove, a zatim odaberite Galerija slika s popisa web-dijelova.
-
Kliknite Dodaj naslov da biste unijeli naslov galerije slika.
-
Kliknite Uređivanje svojstava (

Uz raspored Pločice možete odabrati razmjer proporcija (1:1,16:9 ili 4:3) i možete povlačiti i ispuštati slike unutar web-dijela da biste im promijenili redoslijed.
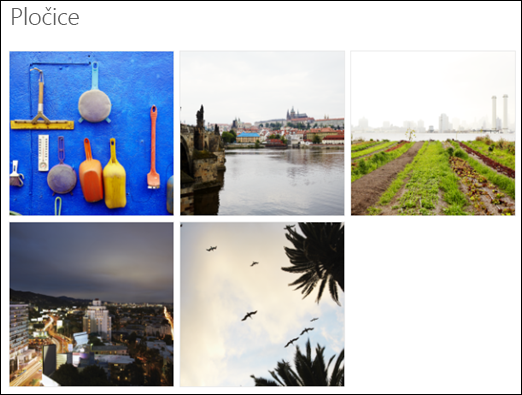
Uz raspored Vrtuljak korisnici se mogu pomicati po slikama pritiskom na strelice s bilo koje strane. Ne možete promijeniti redoslijed slika u ovom rasporedu.
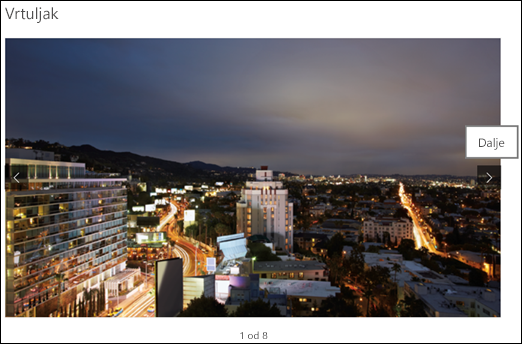
Napomena: Ako ste se uključili u program ciljanog izdanja i imate omogućenu isporuku mreže sadržaja (CDN) u biblioteci, možete postaviti i hoće li se automatski kružiti po slikama te brzinu kojom se pokreće ciklus. Ta će značajka biti općenito dostupna kasnije.
-
Uz SharePoint u okruženju Microsoft 365 ili SharePoint Server – pretplatničko izdanje pomoću rasporeda Cigle možete prikazati nekoliko slika različitih veličina, automatski "slojevite" u uzorku poput zida od opeke.
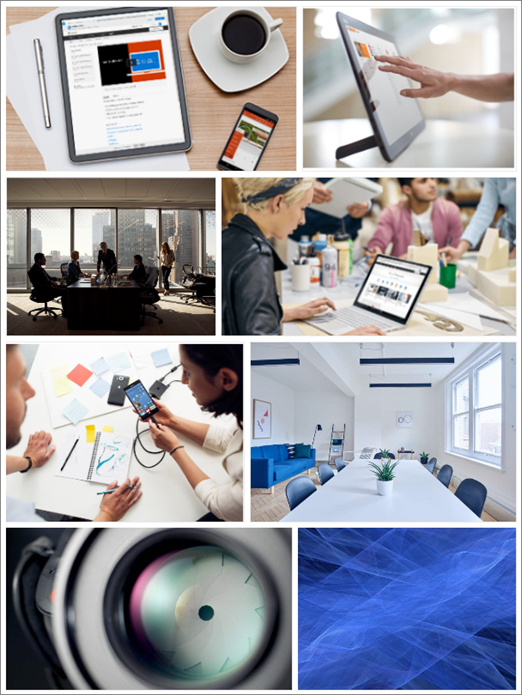
Odabir pojedinačnih slika
-
Povucite slike na web-dio ili kliknite + Dodaj.
-
Odaberite nedavno korištenu sliku ili sliku s jednog od sljedećih:
-
Slike dionica koje pruža Microsoft
-
Pretraživanje weba
-
Web-mjesto
-
Vaše računalo
-
Veza
-
Ako je vaša tvrtka ili ustanova odredila skup odobrenih slika, moći ćete odabrati neku od tih postavki u odjeljku Vaša tvrtka ili ustanova.
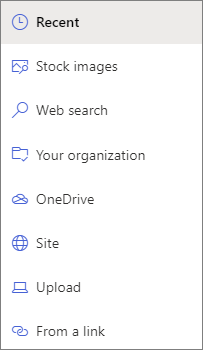
Napomene:
-
Web-pretraživanje koristi slike tražilice Bing koje koriste licencu Creative Common. Odgovorni ste za pregled licenciranja slike prije nego što je umetnete na stranicu.
-
Slike dionica dostupne su samo u sustavu SharePoint Online.
-
Ako ste korisnik sustava SharePoint Administrator želite saznati kako stvoriti biblioteku resursa za vašu tvrtku ili ustanovu, pročitajte članak Stvaranje biblioteke resursa tvrtke ili ustanove.
-
Ako ste administrator sustava SharePoint, preporučujemo da omogućite mrežu za isporuku sadržaja (CDN) radi poboljšanja performansi za dohvaćanje slika. Saznajte više o CDN-ovima.
-
-
-
Kliknite Otvori da biste dodali odabrane slike.
-
Za svaku sliku možete uvrstiti naslov, opis i zamjenski tekst klikom na gumb za uređivanje (

-
Da biste dodali još slika, povucite i ispustite slike na stranicu ili kliknite + Dodaj da biste odabrali dodatne slike.
Savjet: Dodatne informacije o veličini slika u različitim rasporedima potražite u članku Promjena veličine slika i skaliranje na modernim stranicama sustava SharePoint.










