Poboljšana @mention olakšava povezivanje s određenim suradnicima i resursima koji su vam potrebni prilikom suradnje na stvaranju dokumenata, prezentacija i proračunskih tablica. Korištenje znaka @može odmah otvoriti pristup medijskim sadržajima koji su relevantni za kontekst – čak i predvidjeti vaše potencijalne potrebe za resursima.
Napomene:
-
Pretraživanje, odabir i označavanje osoba prema imenu, pseudonimu ili ID-u e-pošte
-
Brzi rezultati bliskog trenutnog prijedloga
-
Fotografije prikazane na pločicama radi jednostavnog utvrđivanja identiteta
-
Stavke predložene prije upisa (upit nula)

-
Prijavite se na Microsoft 365 pomoću računa tvrtke ili obrazovne ustanove i otvorite dokument koji je spremljen u biblioteka sustava SharePoint ili OneDrive za tvrtke ili obrazovne ustanove.
Napomena: Da bi ta značajka funkcionirala, morate biti prijavljeni u Outlook na PC-ju.
-
Dodajte komentar iz kontekstnog izbornika ili tako da idete na Pregled > Novi komentar.
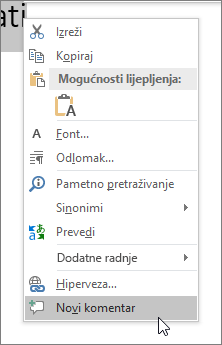
-
Upišite @ i prvih nekoliko slova imena ili prezimena osobe, a zatim odaberite željeno ime (ako osoba već nema dozvolu za otvaranje dokumenta, od vas će se zatražiti da je date).
Savjet: Kako bi bilo ležernije, slobodno izbrišite sve osim imena osobe u @spominjanju. Da biste uključili više osoba, upišite @ ponovno i spomenite nekog drugog.
-
Prijavite se na Microsoft 365 pomoću računa tvrtke ili obrazovne ustanove i otvorite dokument koji je spremljen u biblioteka sustava SharePoint ili OneDrive za tvrtke ili obrazovne ustanove.
Napomena: Da bi ta značajka funkcionirala, morate biti prijavljeni u Outlook za Mac.
-
Dodajte komentar iz kontekstnog izbornika ili tako da idete na Pregled > Novi komentar.
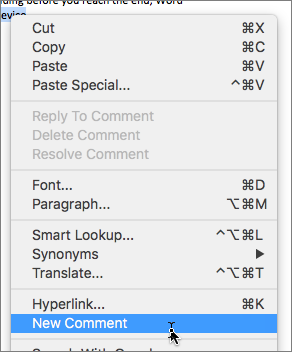
-
Upišite @ i prvih nekoliko slova imena ili prezimena osobe, a zatim odaberite željeno ime (ako osoba već nema dozvolu za otvaranje dokumenta, od vas će se zatražiti da je date).
Savjet: Kako bi bilo ležernije, slobodno izbrišite sve osim imena osobe u @spominjanju. Da biste uključili više osoba, upišite @ ponovno i spomenite nekog drugog.
-
Prijavite se na Office.com pomoću Microsoft 365 računa tvrtke ili obrazovne ustanove i otvorite dokument koji je spremljen u biblioteka sustava SharePoint ili OneDrive za tvrtke ili obrazovne ustanove.
-
Dodajte komentar iz kontekstnog izbornika ili tako da idete na Pregled > Novi komentar.
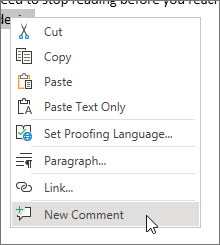
-
Upišite @ i prvih nekoliko slova imena ili prezimena osobe, a zatim odaberite željeno ime (ako osoba već nema dozvolu za otvaranje dokumenta, od vas će se zatražiti da je date).

Savjet: Kako bi bilo ležernije, slobodno izbrišite sve osim imena osobe u @spominjanju. Da biste uključili više osoba, upišite @ ponovno i spomenite nekog drugog.
Dodjela zadataka pomoću @spominjanja
U programima Word ili Excel za web možete koristiti @spominjanja kako biste dodijelili zadatak drugom korisniku kada objavite komentar ili odgovor. Kada stvorite zadatak, on se prati kroz sve interakcije i ponovne dodjele, tako da možete vidjeti njegovu povijest. Međutim, budući da su zadaci trenutačno dostupni samo poslovnim korisnicima u programima Word i Excel za web, ne možete ponovno dodijeliti zadatke u drugim aplikacijama. Ipak, i dalje možete odgovoriti na komentar, razriješiti zadatak razrješavanjem komentara i ponovno otvoriti zadatak ponovnim otvaranjem niti komentara. Možete vidjeti i povijest komentara u tim aplikacijama, ali nećete vidjeti povijest zadataka. Ako, primjerice, dodijelite zadatak u programu Word za web, a kasnije otvorite dokument u programu Word za stolna računala, vidjet ćete komentar, ali ne i zadatak. Ako ponovno otvorite dokument u programu Word za web, zadatak će ponovno biti vidljiv i moći ćete komunicirati s njim.
Da biste stvorili zadatak:
-
Dodajte novi komentar ili odgovorite na postojeći.
-
Upotrijebite @spominjanje u komentaru. Pojavljuje se mogućnost da se komentar dodijeli kao zadatak spomenutoj osobi.
-
Odaberite potvrdni okvir Dodijeli.
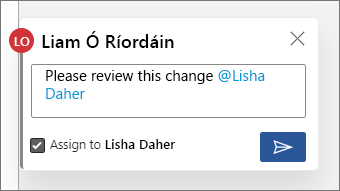
-
Objavite komentar ili odgovor. Osoba kojoj je zadatak dodijeljen primit će poruku e-pošte s obavijesti da joj je dodijeljen zadatak. U komentaru će vidjeti dodijeljeni zadatak.
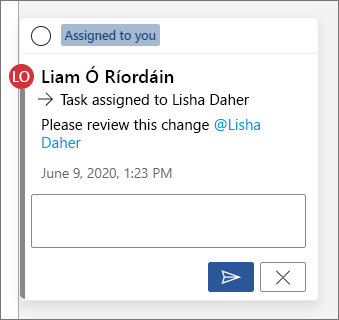
Da biste ponovno dodijelili zadatak:
-
Upotrijebite @spominjanje u polju odgovora.
-
Odaberite potvrdni okvir Ponovno dodijeli.
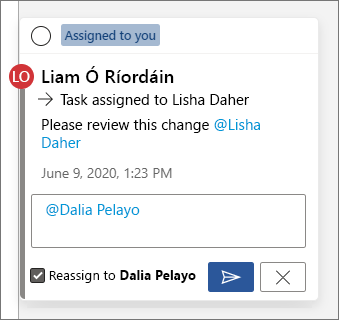
-
Objavite odgovor. Osoba kojoj je zadatak ponovno dodijeljen primit će poruku e-pošte s obavijesti da joj je dodijeljen zadatak.
Da biste razriješili zadatak koji vam je dodijeljen:
-
Pri vrhu komentara pokazivač miša postavite iznad kruga, pokraj dijelaDodijeljeno vama. U krugu će se pojaviti kvačica.
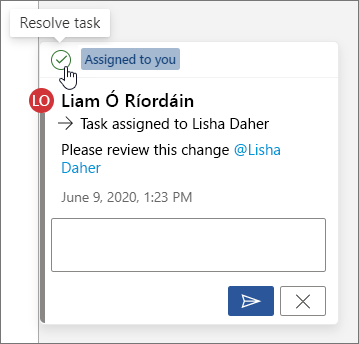
-
Kliknite krug s kvačicom kako biste razriješili zadatak.
Da biste ponovno otvorili razriješeni zadatak:
-
Otvorite okno s komentarima.
-
Pri vrhu razriješenog komentara kliknite zeleni krug s kvačicom.
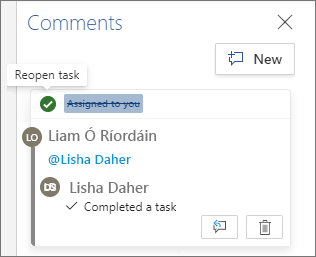
Napomena: Klijenti s uvjetnim pristupom neće moći stvarati @spominjanja. Dodatne informacije zatražite od IT administratora.
-
Na uređaju otvorite dokument koji je spremljen u biblioteka sustava SharePoint ili OneDrive za tvrtke ili obrazovne ustanove.
-
Odaberite riječi u dokumentu, a zatim dodirnite Novi komentar.
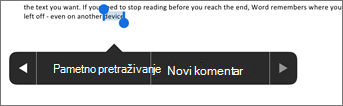
-
Upišite @ i prvih nekoliko slova imena ili prezimena osobe, a zatim odaberite željeno ime (ako osoba već nema dozvolu za otvaranje dokumenta, od vas će se zatražiti da je date).
Savjet: Kako bi bilo ležernije, slobodno izbrišite sve osim imena osobe u @spominjanju. Da biste uključili više osoba, upišite @ ponovno i spomenite nekog drugog.
Napomena: Klijenti s uvjetnim pristupom neće moći stvarati @spominjanja. Dodatne informacije zatražite od IT administratora.
-
Na uređaju otvorite dokument koji je spremljen u biblioteka sustava SharePoint ili OneDrive za tvrtke ili obrazovne ustanove.
-
Odaberite riječi u dokumentu, a zatim dodirnite Novi komentar.

-
Upišite @ i prvih nekoliko slova imena ili prezimena osobe, a zatim odaberite željeno ime (ako osoba već nema dozvolu za otvaranje dokumenta, od vas će se zatražiti da je date).
Savjet: Kako bi bilo ležernije, slobodno izbrišite sve osim imena osobe u @spominjanju. Da biste uključili više osoba, upišite @ ponovno i spomenite nekog drugog.
Brzo pronađite @spominjanja i odgovorite na njih
U Word, Excel i PowerPoint, kada vas netko spomene u komentaru, primit ćete obavijest e-poštom s vezom koja vas vodi na komentar u datoteci.
Osim toga, u nekim verzijama Word, Excel, i PowerPoint u obavijesti e-poštom prikazuje se i pretpregled teksta i niti komentara povezanih s komentarom (poznato i kao pretpregled konteksta), a na komentar možete odgovoriti izravno iz obavijesti e-poštom (tzv. umetnuti odgovori).
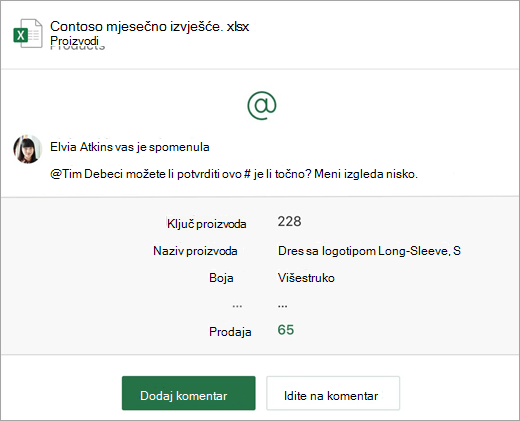
Ako vas se spominje više puta, veze ćete primiti u jednoj poruci e-pošte.
Napomena: Ta značajka nije dostupna korisnicima koji koriste Microsoft 365 kojim upravlja 21Vianet.
Preduvjeti
Obavijesti e-poštom obuhvaćat će pretpregled konteksta i umetnute odgovore ako komentar doda netko tko koristi sljedeće verzije Word, Excel, i PowerPoint:
|
Windows |
Mac |
Web |
Mobilni uređaji (Android/iOS) |
|
|---|---|---|---|---|
|
Word |
Još ne |
Još ne |
Da |
Da |
|
Excel |
Da (verzija 1911 ili novija) |
Da (verzija 16.31 ili novija) |
Da |
Da |
|
PowerPoint* |
Još ne |
Još ne |
Da |
Još ne |
*PowerPoint još ne podržava umetnute odgovore
Da biste odgovorili na komentar iz poruke e-pošte s obavijesti, morate koristiti Outlook za Windows, Outlook na webu, ili Outlook Mobile. Podrška za Outlook Mac i tamni način rada u Outlook na webu stiže uskoro.
Kako isključiti pretpreglede konteksta
Administratori mogu koristiti SharePoint PowerShell cmdlet kako bi isključili pretpreglede konteksta:
-
Instalirajte najnoviju verziju modula SharePoint Online Services za Windows PowerShell.
-
Povežite se s klijentom koristeći Connect-SPOService.
-
Pokrenite sljedeći cmdlet: Set-SPOTenant -AllowCommentsTextOnEmailEnabled:$false
Napomena: Obavijesti e-poštom za komentare u datoteci koje su zaštićene pravima ili označene kao povjerljive putem pravila DLP-a neće obuhvaćati pretpregled konteksta ni umetnute odgovore, bez obzira na to je li značajka uključena ili isključena.
Isključivanje obavijesti za komentare na servisu OneDrive
Autor izvornog dokumenta i svi sudionici u niti komentara po zadanom se obavještavaju svaki put kada netko stvori ili ažurira nit komentara. Ako je nit duga i obuhvaća više korisnika, možda biste trebali zaustaviti obavijesti i spriječiti pretrpanost pristigle pošte.
Nema globalne postavke za isključivanje obavijesti o komentarima. Sudionici u niti moraju to učiniti sami na servisu OneDrive. Da biste isključili obavijesti za komentare, učinite sljedeće:
-
Na novoj kartici u pregledniku Microsoft Edge odaberite stavku Pokretač aplikacija, a zatim odaberite OneDrive.
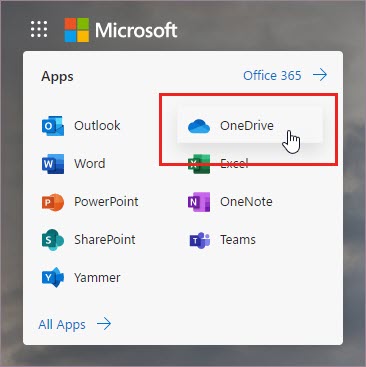
-
Idite na Postavke > Postavke servisa OneDrive.
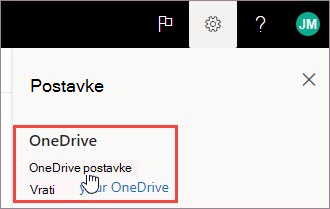
-
U odjeljku Postavke obavijestiisključite Obavijest e-poštom kada drugi odgovore na vaše komentare i Obavijest e-poštom kada drugi komentiraju moje dokumente.
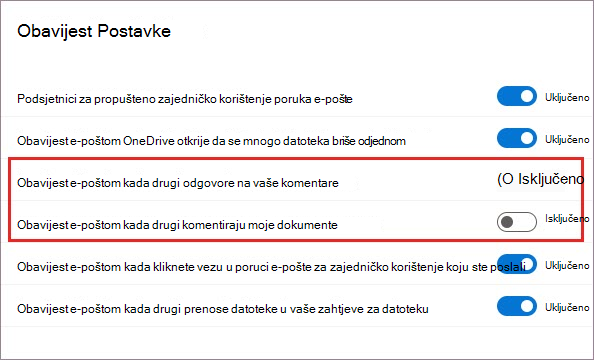
Upute za isključivanje obavijesti u programu Outlook
Pri dnu poruke e-pošte s obavijesti koju primate u programu Outlook nalazi se postavka koja vam omogućuje isključivanje obavijesti za daljnje komentare ili ažuriranja niti komentara koju je autor izvornog dokumenta ili bilo koji sudionik unio u datoteku.
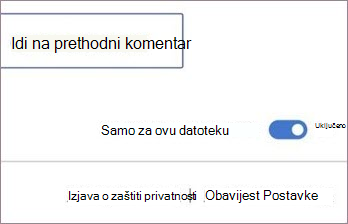
Ta postavka funkcionira samo za jednu datoteku. Ako primate obavijesti o komentarima u više datoteka, morat ćete isključiti Obavijesti za ovu datoteku za svaku datoteku.
Sigurnost podataka o komentarima
Microsoft interno ne pohranjuje nikakve podatke o komentarima. Svi komentari među sudionicima u niti pohranjuju se samo kod vas. Microsoft nema pristup prikazu vaših komentara.










