Katkad ćete na istom računalu morati istodobno koristiti OneNote za Windows 10 i punu verziju programa OneNote 2016 za radnu površinu.
Kada otkrije više verzija programa OneNote, Windows će zatražiti da odaberete onu koju želite koristiti kao zadanu prilikom otvaranja bilježnica ubuduće. Ako propustite taj upit ili se predomislite u vezi odabranog, tu postavku možete u svakom trenutku ručno promijeniti.
Da biste postavili zadanu verziju programa OneNote:
-
Kliknite ili dodirnite Start sustava Windows, a zatim Postavke.
-
U odjeljku Postavke kliknite ili dodirnite >aplikacije >zadane aplikacije.
-
Pomaknite se prema dolje i kliknite ili dodirnite Postavi zadane postavke po aplikaciji.
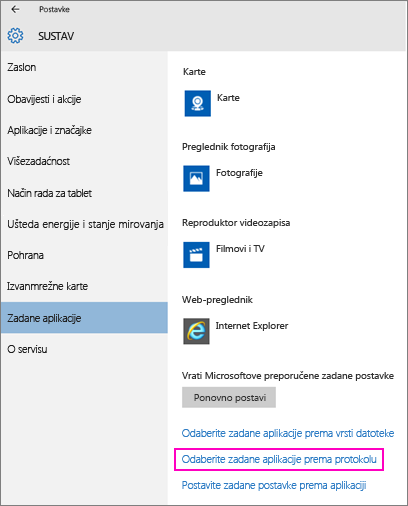
-
Na popisu u odjeljku Postavljanje zadanih programa pronađite verziju programa OneNote koju želite da Windows koristi kao zadanu, a zatim kliknite ili dodirnite Upravljanje. Na primjer, za OneNote 16 kliknite ili dodirnite Upravljanje ako želite da i Windows uvijek otvara bilježnice u OneNote 2016.
-
Za svaku vrstu datoteke u odjeljku Vrsta datoteke i pridruživanja protokola s lijeve strane provjerite OneNote 2016 se prikazuje. Ako OneNote 2016 ne prikazuje, kliknite aplikaciju koja se prikazuje, a zatim u odjeljku Odabir aplikacije kliknite ili dodirnite OneNote 2016. Učinite to za svaku navedenu vrstu datoteke.
Da biste u bilo kojem trenutku promijenili tu postavku, ponovite korake na prethodnom popisu i odaberite neku drugu stavku.










