Ako uz Outlook Microsoft 365 koristite račun sustava Microsoft Exchange, pomoću pomoćnika za planiranje rasporeda i alata za pronalaženje prostorija možete zakazati sastanke.
Napomena: Novi alat za pronalaženje prostorija prvi je put dostupan Outlook za Microsoft 365 verziji 2012 (međuverziji 13530.20316). Alat za pronalaženje prostorija ovisi o web-prikazu2, koji se počeo uvoditi u aplikacije sustava Microsoft 365 1. travnja 2021., verzije 2101 (međuverzija 13628.20274) i novije. Dodatne informacije o web-pregledu WebView2 potražite u dokumentaciji za administratore: Microsoft Edge WebView2 i Microsoft 365 Apps.
-
U novi sastanak dodajte obavezne sudionike, vrijeme početka i vrijeme završetka, a zatim kliknite gumb Alat za pronalaženje prostorija na kraju polja Mjesto.Možete i kliknuti polje Mjesto i odabrati Pregledaj pomoću alata za pronalaženje prostorija pri dnu popisa predloženih mjesta.
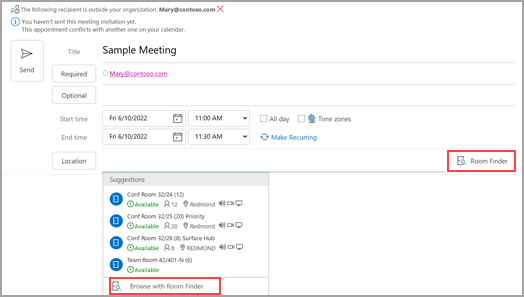
-
Odaberite podatke o sobi u alatu za pronalaženje prostorija. Te sobe za sastanke postavio je administrator sustava Microsoft Exchange ili Microsoft 365.
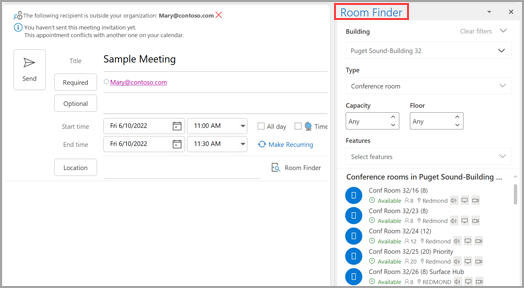
-
Ako sastanak ima više sudionika i zauzetih soba za sastanke, ponekad je teško pronaći vrijeme koje odgovara svima. Da biste pronašli dostupnost za osobe i sobe, na vrpci odaberite gumb Pomoćnik za planiranje rasporeda, a zatim Odaberite Samoizbor i odaberite odgovarajuće kriterije.
Napomena: Ta značajka zamjenjuje značajku Predložena vremena iz starijih verzija programa Outlook.
-
Kada pronađete odgovarajuće vremensko razdoblje i u sastanak dodate sobu za sastanke, na vrpci odaberite Sastanak. Nakon toga možete zatvoriti alat za pronalaženje prostorija. Kada završite s postavljanjem sastanka, odaberite Pošalji.
Korištenje pomoćnika za planiranje rasporeda
-
U ulaznoj pošti odaberite Nove stavke > Sastanak ili u kalendaru odaberite Novi sastanak. Novi zahtjev za sastanka možete stvoriti i pomoću tipkovnog prečaca Ctrl + Shift + Q.
-
Dodajte sudionike u okvir Prima.
-
U okvir Predmet unesite opis sastanka ili događaja.
-
Na vrpci odaberite Pomoćnik za planiranje rasporeda. Vidjet ćete redak za svakog primatelja koji ste unijeli u okvir Prima. Ako želite dodati još sudionika, upišite njegovo ime u bilo koji prazan redak u pomoćniku za planiranje rasporeda.
-
Vremena kada su sudionici zauzeti prikazuju se tamnoplavom bojom. Vremena kada sudionici imaju uvjetnu obvezu prikazuju se u svijetloplavom raspršivanom bloku, a vremena izvan radnog vremena sudionika prikazana su u svijetlosivim tonovima. Odaberite dostupno vrijeme za sve sudionike.
-
Da biste odabrali optimalno vrijeme za sve sudionike, upotrijebite alat za pronalaženje prostorija u desnom stupcu. Možete vidjeti koliko su puta sudionici u sukobu.
Korištenje alata za pronalaženje prostorija
-
U novom sastanku odaberite gumb Pomoćnik za planiranje rasporeda na vrpci. Odaberite gumb Alat za pronalaženje prostorija s desne strane polja Mjesto ili odaberite Pregledaj pomoću alata za pronalaženje prostorija pri dnu na popisu predloženih mjesta.
-
Pomoću padajućeg izbornika Prikaz popisa prostorija odaberite popis soba. Te popise postavlja vaš Microsoft Exchange ili Microsoft 365 administrator.
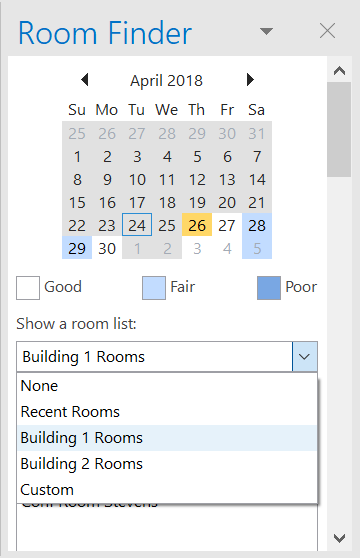
-
Odaberite dostupnu sobu da biste sobu dodali pomoćniku za planiranje rasporeda i sastanku kao primatelja.
-
Okno Predložena vremena pronaći će najbolji termin za sastanak, a to je termin u kojem je većina sudionika slobodna. Najbolje vrijeme za sastanak prikazuje se pri vrhu okna. Da biste odabrali bilo koje predloženo vrijeme, kliknite prijedlog vremena u oknu Predložena vremena. Možete i ručno odabrati vrijeme na rešetki slobodnog/zauzetog vremena.
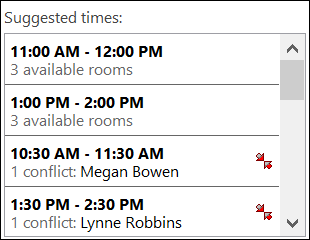
-
Ako želite da se sastanak ponavlja, na izborniku Sastanak u grupi Mogućnosti kliknite Ponavljanje, odaberite uzorak ponavljanja, a zatim kliknite U redu.
Kada zahtjevu za sastanak dodate uzorak ponavljanja, izbornik Sastanak mijenja se u Ponavljajući sastanak.
-
-
Kada završite s postavljanjem sastanka, kliknite Pošalji.
Pronađi alat za pronalaženje prostorija
Na novom sastanku odaberite Pregledaj pomoću alata za pronalaženje prostorija pri dnu odjeljka Predložena mjesta.
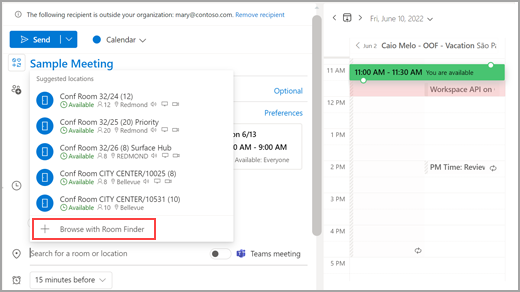
Nakon odabira zgrade možete pregledavati i filtrirati sobe u toj zgradi prema vrsti, kapacitetu ,podu i značajkama.
Korištenje alata za pronalaženje prostorija
U novom sastanku odaberite Pregledaj više soba uodjeljku Dodavanje mjesta, a zatim odaberite Alat za pronalaženje prostorija.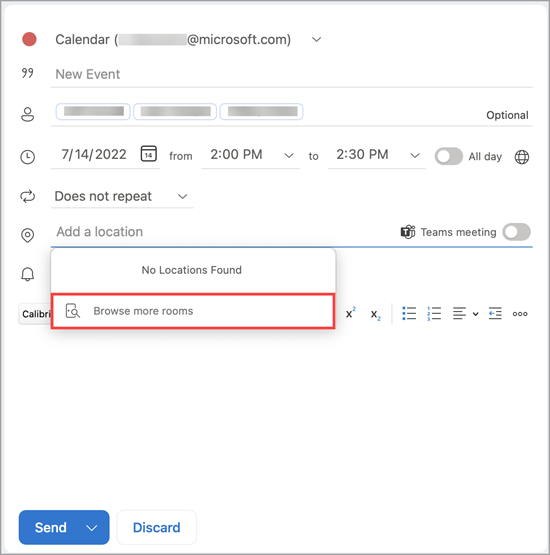
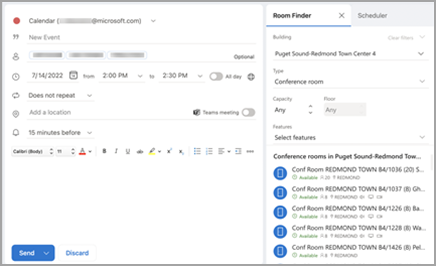
Zatim potražite zgradu u gradu u kojem se želite sastati pomoću padajućeg izbornika u polju Zgrada ili pretraživanjem upisivanjem u polje Zgrada.
Nakon odabira zgrade možete pregledavati i filtrirati sobe u toj zgradi prema vrsti, kapacitetu ,podu i značajkama.
Korištenje alata za pronalaženje prostorija
Potražite i rezervirajte sobe za sastanke na zaslonu Novi događaj pomoću mogućnosti Pregledaj sobe za sastanke. 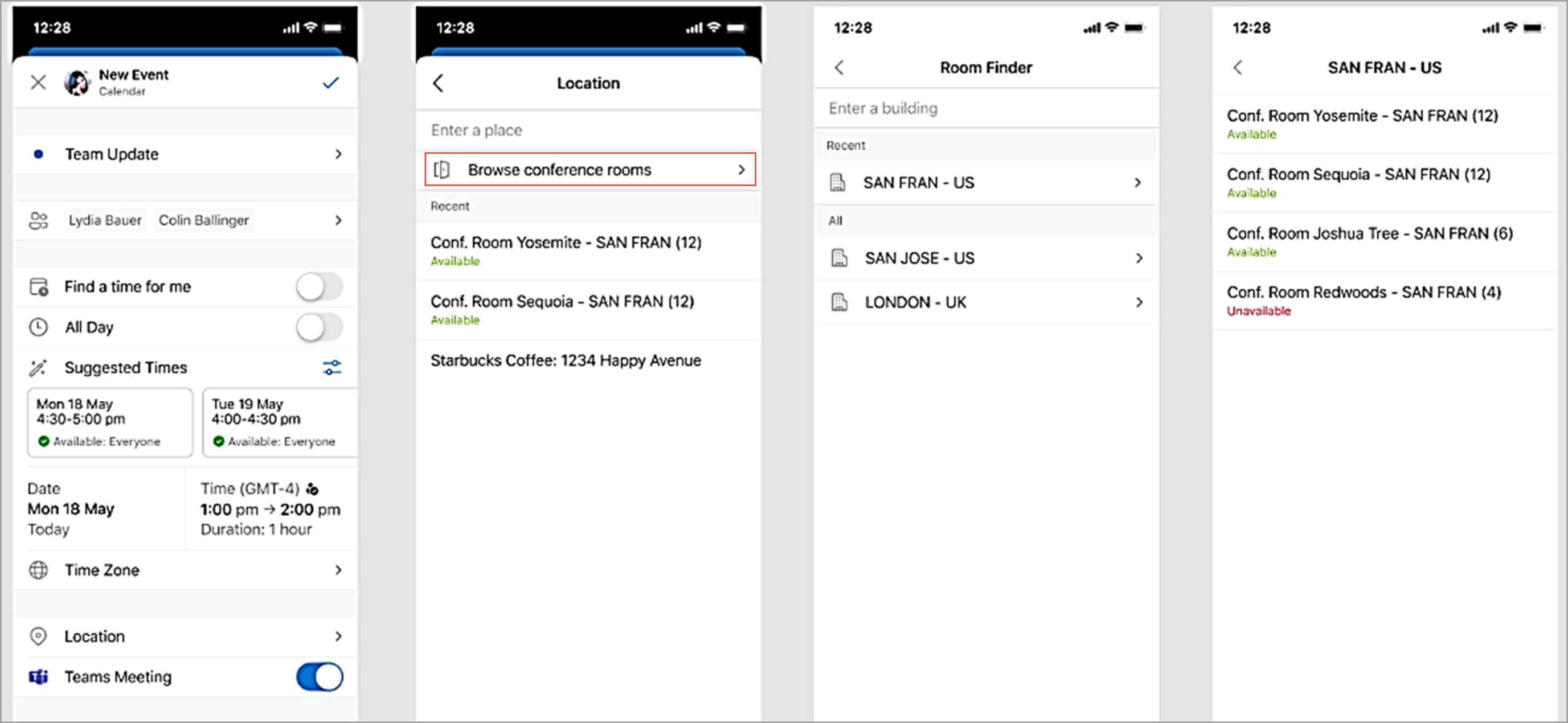
Zatim potražite zgradu u gradu u kojem se želite sastati pomoću padajućeg izbornika u polju Zgrada ili pretraživanjem upisivanjem u polje Zgrada.










