Jednostavno je stvoriti poruku u aplikaciji Microsoft Outlook koja koristi gumbe za glasovanje da bi primateljima postavljala pitanja s određenim i ograničenim skupom odgovora. Kada primatelji odgovore pomoću gumba za glasovanje, možete automatski tabulatorirati rezultate glasovanja u programu Outlook ili izvesti odgovore na Excel radnog lista.
Dodavanje gumba za glasovanje
Napomene:
-
Potreban je račun za Microsoft Exchange Server.
-
Ako šifri otvorite poruku programa Outlook koja sadrži gumbe za glasovanje, primatelji poruke ih neće moći vidjeti. Ta značajka trenutno nije podržana.
-
Stvorite poruku e-pošte ili odgovorite ili proslijedite primljenu poruku.
-
Na kartici Mogućnosti u grupi Evidentiranje odaberite Koristi gumbe za glasovanje.
-
Odaberite nešto od sljedećeg:
-
Odobriti; Odbiti Koristite kada vam je potrebna autorizacija za akciju. Možete, primjerice, poslati zahtjev e-poštom nekoliko primatelja koji traže odobrenje prijedloga projekta.
-
Da; Ne Koristite kada vam je potreban da ili ne. To je dobar način za brzu anketu.
-
Da; Ne; Možda Koristi se kada ne želite ograničiti odabire na da i ne. Ova mogućnost glasovanja nudi alternativni odgovor.
-
Običaj Koristi se za stvaranje vlastitih prilagođenih naziva gumba za glasovanje. Primjerice, možete zamoliti kolege da odaberu jedan od tri dana u tjednu za tjedni sastanak osoblja.
-
Custom voting button
Ako ste odabrali gumb Prilagođeno glasanje, učinite sljedeće:
-
U dijaloškom okviru Svojstva u odjeljku Mogućnosti glasovanja i evidentiranja potvrdite okvir Koristi gumbe za glasovanje.
-
Koristite zadane mogućnosti gumba ili izbrišite zadane mogućnosti, a zatim upišite željeni tekst i odvojite nazive gumba točkom sa zarezom.
-
Odaberite Zatvori.
Važno: Ako na poruku primijenite dozvole za upravljanje pravima na informacije (IRM) (kartica Mogućnosti, naredba Dozvola), primatelj neće vidjeti mogućnosti za glasovanje.
-
Primatelji mogu glasovati u okno za čitanje ili u otvorenoj poruci. U oknu za čitanje odaberite redak Kliknite ovdje da biste glasali u zaglavlju poruke, a zatim odaberite željenu mogućnost. U otvorenoj poruci na kartici Poruka u grupi Odgovor odaberite Glasaj, a zatim odaberite željenu mogućnost.
-
Pošiljatelj može vidjeti sve odgovore u tablici. U jednoj od poruka odgovora odaberite redak Pošiljatelj je odgovorio u zaglavlju poruke, a zatim odaberite Prikaz odgovora na glasovanje.
Pregled odgovora
-
Otvorite izvornu poruku s gumbima za glasovanje koje ste poslali. Te se poruke obično nalaze u mapi Poslano.
-
Na kartici Poruka u grupi Prikaz odaberite Evidentiranje.
Napomena: Praćenje se ne prikazuje dok najmanje jedan primatelj poruke e-pošte ne odgovori glasom.
Praćenje i ispis rezultata
Kada stvarate i šaljete poruku e-pošte s gumbima za glasovanje drugima, možda ćete htjeti pratiti i ispisati rezultate. Rezultate glasovanja možete brzo kopirati u prazan dokument programa Word ili u novu poruku e-pošte, a možete ih i kopirati u Excel da biste s podacima naknadno mogli raditi.
-
U programu Outlook u mapi Poslane stavke otvorite poruku e-pošte s anketom za glasovanje koju ste poslali.
-
Odaberite Praćenje > poruke.
Savjet: Gumb Praćenje pojavljuje se tek nakon slanja jednog odgovora na anketu.
-
Da biste ispisali rezultate, učinite nešto od sljedećeg:
-
Za brzi ispis pritisnite Alt + Print Screen (PrtScrn) na tipkovnici, a zatim učinite nešto od sljedećeg:
-
U Word odaberite Prazan dokument, a zatim Zalijepi.
-
U programu Outlook odaberite Polazno >Nova poruka e-pošte, a zatim Zalijepi.
Odaberite Datoteka > Ispis, navedite pisač, a zatim odaberite Ispis.
-
-
Da biste podatkovne rezultate sortirali i na njima radili u programu Excel, najprije učinite sljedeće:
-
Odaberite Praćenje > poruke.
-
Na tipkovnici pritisnite i držite Ctrl, a zatim odaberite i povucite mišem da biste odabrali sva imena i odgovore na popisu.
-
Na tipkovnici pritisnite Ctrl + C.
-
Otvorite Excel pa odaberite Prazna radna knjiga.
-
Desnom tipkom miša kliknite gornju lijevu ćeliju, a zatim odaberite Zalijepi.
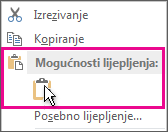
-
-
Da biste stupce prilagodili veličini teksta, postavite pokazivač između zaglavlja stupaca pa dvokliknite.
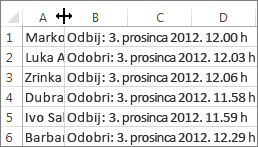
Odaberite Datoteka > Ispis, navedite pisač, a zatim odaberite Ispis.
-










