Ovaj je članak namijenjen osobama koje koriste programe čitača zaslona kao što su Pripovjedač u sustavu Windows, JAWS ili NVDA s Windows alatima ili značajkama i proizvodima sustava Microsoft 365. Ovaj je članak dio skupa sadržaja za Pomoć i učenje za pristupačnost u kojem možete pronaći dodatne informacije o pristupačnosti u našim aplikacijama. Za općenitu pomoć posjetite Microsoftovu podršku.
Pomoću novih Outlook pomoću tipkovnice i čitača zaslona pregledajte nadolazeće događaje i zadatke u kalendaru pomoću značajke Moj dan. Testirali smo ga s Pripovjedačem, JAWS-om i NVDA-om, ali može funkcionirati s drugim čitačima zaslona sve dok prate uobičajene standarde i tehnike pristupačnosti.
Napomene:
-
Nove značajke sustava Microsoft 365 postupno postaju dostupne pretplatnicima na Microsoft 365, pa ih vaša aplikacija možda još nema. Da biste saznali kako brže dobiti nove značajke, pridružite se programu Office Insider.
-
Da biste saznali više o čitačima zaslona, idite na članak Kako čitači zaslona funkcioniraju uz Microsoft 365.
U ovoj temi
Otvori moj dan
-
U Outlook pritišćite tipku tabulatora ili Shift + tabulator dok ne čujete "My Day" (Moj dan), a zatim pritisnite Enter. Otvorit će se okno Moj dan s fokusom na kartici Kalendar.
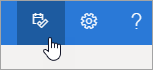
-
Da biste zatvorili moj dan, pritišćite tipku tabulatora dok ne čujete "Close pane" (Zatvori okno), a zatim pritisnite Enter.
Savjet: Okno Moj dan možete držati otvorenim i brzo se kretati do drugih regija aplikacije tako da pritisnete Ctrl + F6.
Pregled nadolazećih događaja u kalendaru
Moj dan prikazuje popis nadolazećih događaja iz kalendara na kartici Kalendar.
-
Na kartici Kalendar u oknu Moj dan otvorite Kalendar programa Outlook pritiskanjem tipke tabulatora dok ne čujete "Open Calendar" (Otvori kalendar), a zatim pritisnite Enter.
-
Nadolazeći događaji navedeni su pri dnu kartice Kalendar. Da biste se pomicali po popisu, pritišćite tipku tabulatora dok ne čujete "Add a task due today" (Dodaj zadatak krajnji rok danas), a zatim pritisnite tipku sa strelicom dolje da biste pronašli onaj koji želite. Pritisnite Enter da biste događaj otvorili u oknu Moj dan.
Savjet: Da bi se događaji postavili u roku od 24 sata, čitač zaslona pročitat će preostalo vrijeme do početka.
-
Kada se događaj otvori, možete ga odaslati, urediti ili izbrisati. Učinite nešto od sljedećeg:
-
Da biste odgovorili na događaj, pritišćite tipku tabulatora dok ne čujete "Respond from group, email organizer, checkbox checked" (Odgovori iz grupe, organizator e-pošte, potvrdni okvir potvrđen). Zatim jedanput pritisnite tipku tabulatora da biste čuli "Add a message (optional), edit" (Dodaj poruku (neobavezno), uređivanje) da biste napisali neobaveznu bilješku organizatoru događaja. Zatim još jednom pritisnite tipku tabulatora da biste čuli "Da", a zatim pritisnite tipku sa strelicom desno da biste se pomakli na druge mogućnosti odgovora na odgovor.
-
Da biste uredili događaj, pritišćite tipku tabulatora dok ne čujete "Edit" (Uređivanje), a zatim pritisnite Enter. Događaj će se otvoriti u novom prozoru za uređivanje.
-
Da biste izbrisali događaj, najprije pritišćite tipku tabulatora dok ne čujete "Edit" (Uređivanje), a zatim pritišćite tipku sa strelicom desno dok ne čujete "Delete" (Izbriši) ili "Cancel" (Odustani), a zatim pritisnite Enter.
Da biste se vratili na moj dan bez uređivanja ili brisanja događaja, pritišćite Shift + tabulator dok ne čujete "Back" (Natrag), a zatim pritisnite Enter.
-
-
Da biste dodali novi događaj izravno iz odjeljka Moj dan, pritišćite tipku tabulatora dok ne čujete "New event" (Novi događaj), a zatim pritisnite Enter.
Pregled nadolazećih zadataka
Moj dan prikazuje popis zadataka koje ste sami dodijelili na kartici Obaveze. Te zadatke možete dodavati, uređivati ili označavati kao dovršene.
-
Moj se dan po zadanom otvara s aktivnom aktivnom tabulatorom Kalendar. Da biste se pomakli na karticu Obaveze, pritišćite tipku tabulatora ili Shift + tabulator dok ne čujete "Calendar tab item 1 of 2" (Stavka kartice Kalendar 1 od 2), a zatim jedanput pritisnite tipku sa strelicom desno. Čut ćete: "To do tab item 1 of 2" (Stavka kartice Obaveze 1 od 2). Da biste otvorili karticu, pritisnite Enter.
-
Da biste dodali novi zadatak, pritišćite tipku tabulatora dok ne čujete: "Add a task, edit" (Dodaj zadatak, uređivanje). Unesite naziv zadatka, a zatim pritisnite Enter. Fokus će ostati na polju Dodavanje zadatka da biste na taj način mogli brzo dodati više zadataka.
-
Da biste pregledali popis zadataka, pritišćite tipku tabulatora dok ne čujete "Task" (Zadatak), a zatim naziv prvog zadatka na popisu. Pomičite se prema gore i dolje na popisu zadataka pomoću tipki sa strelicama gore i dolje.
-
Da biste zadatak označili kao dovršen, pronađite ga na popisu zadataka, a zatim jedanput pritisnite tipku sa strelicom desno. Čut ćete: "Označi kao dovršeno". Pritisnite Enter. Dovršeni se zadaci uklanjaju s popisa zadataka i premještaju na popis nedavno dovršenih zadataka.
-
Da biste pregledali popis nedavno dovršenih zadataka, najprije pritišćite tipku tabulatora dok ne čujete "Show recently completed" (Prikaži nedavno dovršeno), a zatim pritisnite Enter da biste proširili popis. Zatim premjestite fokus na popis tako da jedanput pritisnete tipku tabulatora i krećete se tipkama sa strelicom gore i dolje. Da biste poništili oznaku zadatka kao dovršenog, jedanput pritisnite tipku sa strelicom desno, a zatim enter. Zadatak će se zatim vratiti na popis zadataka.
Pogledajte i
Organiziranje stavki pomoću čitača zaslona pomoću prikaza ploče kalendara u novom programu Outlook
Migriranje postavki u novi Outlook pomoću čitača zaslona
Osnovni zadaci pomoću čitača zaslona s kalendarom u programu Outlook
Postavljanje uređaja za rad s pristupačnošću u sustavu Microsoft 365
Tehnička podrška za korisnike s posebnim potrebama
Microsoft želi omogućiti najbolje moguće okruženje svim korisnicima. Ako ste osoba s posebnim potrebama ili imate pitanja povezana s pristupačnošću, zatražite tehničku pomoć od Microsoftove službe Answer Desk za osobe s invaliditetom. Tim za podršku u informativnoj službi za osobe s invaliditetom obučen je za korištenje brojnih popularnih pomoćnih tehnologija te može pružiti pomoć na engleskom, španjolskom, francuskom i američkom znakovnom jeziku.. Da biste pronašli podatke za kontakt za svoju regiju, posjetite Microsoftov Answer Desk za osobe s invaliditetom.
Ako ste korisnik iz državne ustanove, komercijalni korisnik ili korisnik iz velike tvrtke, obratite se službi Answer Desk za osobe s invaliditetom za velike tvrtke.











