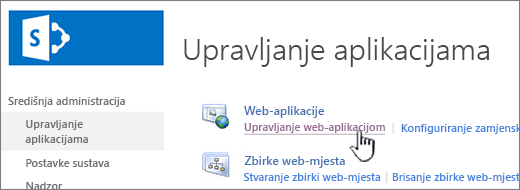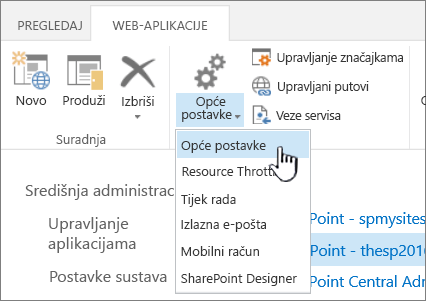Koš za smeće SharePoint web-mjesta možete konfigurirati tako da kontrolira količinu vremena koje korisnik može vratiti izbrisani sadržaj prije no što se zauvijek ukloni i količina prostora za pohranu koji koš za smeće troši. Stranica s postavkama upravljanja aplikacijama sustava SharePoint omogućuje uključivanje ili isključivanje koša za smeće web-mjesta, postavljanje broja dana zadržavanja izbrisanih stavki u košu za smeće te postavljanje prostora za pohranu u košu za smeće druge faze (zbirke web-mjesta).
Važno:
-
Koš SharePoint za smeće razlikuje se od koša za smeće u sustavu Windows. Da biste oporavili datoteke izbrisane Windows s radne površine ili aplikacija, najprije Windows koš za smeće. Da biste koš za smeće sustava Windows stavili na radnu površinu, pročitajte članak Vraćanje koša za smeće sustava Windows na radnu površinu.
Konfiguriranje postavki SharePoint koša za smeće sustava Server 2019, 2016, 2013 ili 2010
Konfiguriranje postavki koša za smeće utječe na sva web-mjesta koja hostira web-aplikacija.
-
Otvorite aplikaciju za središnju administraciju sustava SharePoint .
-
U odjeljku Upravljanje aplikacijama kliknite Manage web applications.
-
Odaberite web-mjesto za koje želite konfigurirati postavke koša za smeće, a zatim u odjeljku Upravljanje na vrpci kliknite Opće postavke.
-
Na stranici Opće postavke web-aplikacijepomaknite se do odjeljka Koš za smeće i možete konfigurirati sljedeće postavke:
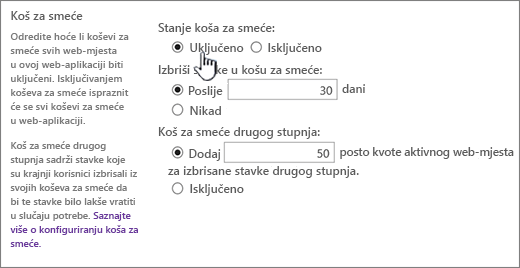
-
U odjeljku Status koša za smeće odaberite Uključeno ili Isključeno da biste odredili jesu li košovi za smeće svih web-mjesta unutar ove web-aplikacije uključeni ili isključeni.
Ako isključite koš za smeće, sve će se datoteke u njima izbrisati. Brisanje tih datoteka može potrajati, ovisno o potpunosti i količini koševa za smeće.
-
U odjeljku Brisanje stavki u košu za smeće odaberite Nakon ili Nikad.
Ako odaberete Nakon, u odgovarajući okvir upišite broj dana koji će čekati prije brisanja koševa za smeće (to jest, broj dana kada stavke u košima za smeće ostaju u izbrisanom stanju). Ako odaberete Nikad, košovi za smeće nikad se neće automatski isprazniti.
-
U odjeljku Koš za smeće drugog stupnja odaberite Dodaj ili Isključi.
Ako odaberete Dodaj, u odgovarajući okvir upišite postotak kvote web-mjesta koju želite dodati za kapacitet koša za smeće drugog stupnja.
Kada omogućite koš za smeće drugog stupnja za web-aplikaciju, morate odrediti koliko je diskovnog prostora dostupno u košu za smeće drugog stupnja kao postotak kvote dodijeljene web-aplikaciji. Ako ste, primjerice, dodijelili 100 megabajta (MB) prostora za web-aplikaciju, dodjela kvote od 50 % za koš za smeće drugog stupnja za web-aplikaciju dodijelila je 50 MB za koš za smeće drugog stupnja i 150 MB. Za kvotu koša za smeće drugog stupnja možete do 100 %.
-
-
Pomaknite se do kraja dijaloškog okvira i kliknite U redu.
Konfiguriranje postavki SharePoint koša za smeće sustava Server 2007
Konfiguriranje postavki koša za smeće utječe na sva web-mjesta koja hostira web-aplikacija.
-
Na gornjoj navigacijskoj traci kliknite Upravljanje aplikacijama.
-
Na stranici Upravljanje aplikacijama u odjeljku Upravljanje web-aplikacijama sustava SharePoint kliknite Opće postavke web-aplikacije.
-
Na stranici Opće postavke web-aplikacije u odjeljku Koš za smeće konfigurirajte sljedeće postavke:
-
U odjeljku Status koša za smeće odaberite Uključeno ili Isključeno da biste odredili jesu li košovi za smeće svih web-mjesta unutar ove web-aplikacije uključeni ili isključeni.
Ako isključite koš za smeće, izbrisat će se sve datoteke u njima. Brisanje tih datoteka može potrajati, ovisno o potpunosti i količini koševa za smeće.
-
U odjeljku Brisanje stavki u košu za smeće odaberite Nakon ili Nikad.
Ako odaberete Nakon, u odgovarajući okvir upišite broj dana koji će čekati prije brisanja koševa za smeće (to jest, broj dana kada stavke u košima za smeće ostaju u izbrisanom stanju). Ako odaberete Nikad, košovi za smeće nikad se neće automatski isprazniti.
-
U odjeljku Koš za smeće drugog stupnja odaberite Dodaj ili Isključi.
Ako odaberete Dodaj, u odgovarajući okvir upišite postotak kvote web-mjesta koju želite dodati za kapacitet koša za smeće drugog stupnja.
Kada omogućite koš za smeće drugog stupnja za web-aplikaciju, morate odrediti koliko je diskovnog prostora dostupno u košu za smeće drugog stupnja kao postotak kvote dodijeljene web-aplikaciji. Ako ste, primjerice, dodijelili 100 megabajta (MB) prostora za web-aplikaciju, dodjela kvote od 50 % za koš za smeće drugog stupnja za web-aplikaciju dodijelila je 50 MB za koš za smeće drugog stupnja i 150 MB. Za kvotu koša za smeće drugog stupnja možete do 100 %.
-
-
Pomaknite se do kraja dijaloškog okvira i kliknite U redu.
Vraćanje koša za smeće sustava Windows na radnu površinu
Premda koš za smeće sustava Windows nije ni na koji način povezan sa sustavom SharePoint, važno je da vam bude dostupan za dohvaćanje lokalnih datoteka koje izbrišete. Evo kako ćete ga vratiti na radnu površinu:
Da biste koš za smeće sustava Windows 10 vratili na radnu površinu:
-
Odaberite tipku Start

-
Odaberite Personalizacija > Teme > Postavke za ikone na radnoj površini.
-
Potvrdite okvir Koš za smeće > Primijeni.
• Da biste pristupili postavkama ikona na radnoj površini u sustavu Windows 8.1, prstom od desnog ruba zaslona ulijevo, a zatim odaberite Pretraživanje. U okvir za pretraživanje upišite ikona na radnoj površini, a zatim odaberite Prikaz ili sakrivanje zajedničkih ikona na radnoj površini.
• Da biste pristupili postavkama ikona na radnoj površini u sustavu Windows 7, odaberite gumb Start, u okvir za pretraživanje upišite ikona na radnoj površini, a zatim odaberite Prikaz ili sakrivanje zajedničkih ikona na radnoj površini.
Napišite nam komentar
Ažurirano 3. listopada 2018.
Je li vam ovaj članak bio koristan? Ako jest, napišite nam to pri dnu stranice. Ako nije, javite nam što vas zbunjuje ili nedostaje. Navedite svoju verziju sustava SharePoint, OS i preglednik. Na temelju vaših povratnih informacija još ćemo jedanput provjeriti činjenice i ažurirati ovaj članak.