Automatsko spremanje dostupno je kada se datoteka sprema u Microsoft OneDrive ili SharePoint u sustavu Microsoft 365, ali morate spremiti ili otvoriti datoteku iz programaExcel,PowerPoint iliWord da biste je uključili. Potrebna vam je i aktivna Microsoft 365 pretplate.
Uključivanje automatskog spremanja
Da biste uključili automatsko spremanje, spremite datoteku u OneDrive ili SharePoint iz aplikacije Microsoft 365.
-
Idite na Datoteka, a zatim Spremi kao.
-
Odaberite račun

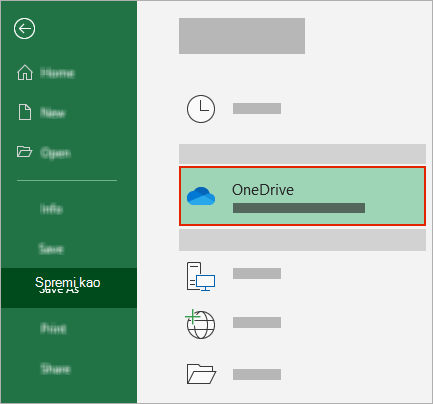
-
Na popisu koji će se pojaviti odaberite podmažu.
-
Unesite naziv datoteke i odaberite Spremi.
Savjeti:
-
Ako na popisu ne viditeOneDrive

-
Odabirom postojeće datoteke omogućit ćete automatsko spremanje za tu datoteku.
-
Omogući automatsko spremanje prilikom otvaranja datoteke
Da biste bili sigurni da je automatsko spremanje uključeno čim počnete uređivati, otvorite datoteku tako da odete u mapu OneDrive ili SharePoint iz aplikacije Microsoft 365.
-
Idite na Datoteka, a zatim Otvori.
-
Odaberite račun

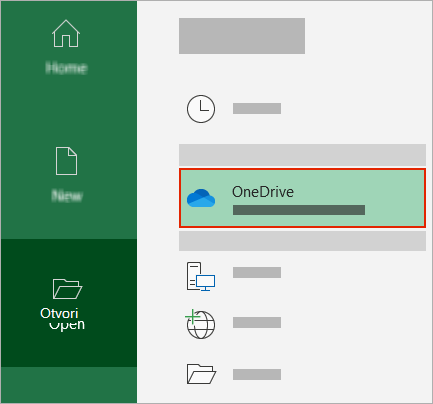
-
Na popisu koji će se pojaviti odaberite mjesto podma koje se nalazi.
-
Odaberite datoteku da biste je otvorili.
Savjeti:
-
Ako na popisu ne viditeOneDrive

-
Nakon otvaranja ne morate spremati datoteku jer se svaka promjena automatski sprema.
-
Što učiniti ako vam se prikaže upit "Samo prenesi datoteku"
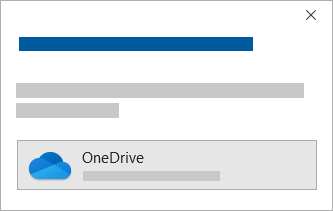
Ako odaberete preklopni gumb automatskog spremanja i vidite upit u kojem piše "Samo prenesite datoteku", slijedite ove korake:
-
Da biste nastavili raditi na izvornoj datoteci, odaberite X da biste zatvorili prozor. Zatim slijedite prethodno navedene korake Da biste uključili automatsko spremanje.
-
Da biste stvorili kopiju datoteke, nemojte zatvoriti prozor Spremi. Odaberite OneDrive s popisa mjesta i unesite naziv kopije.
Oprez: Ako otvorite izvornu datoteku, nećete vidjeti nikakve kasnije izmjene.
Savjet: Odaberite naziv datoteke pri vrhu aplikacije da biste vidjeli njezinu lokaciju i povijest verzija.
Ako ne možete uključiti automatsko spremanje
Ako otvorite datoteku sustava Office iz Eksplorer za datoteke ili Findera, morat ćete otvoriti datoteku na prethodno opisan način da biste omogućili automatsko spremanje.
Zatvorite i ponovno otvorite datoteku iz aplikacije Microsoft 365, a ne Eksplorer za datoteke Ili Finder.
Ako datoteku sustava Office otvorite s popisa nedavnih datoteka putem programske trake ili aplikacije sustava Office, morat ćete otvoriti datoteku na prethodno opisan način da biste omogućili automatsko spremanje.
Da biste to provjerili, postavite pokazivač miša iznad nedavnog popisa: Datoteke koje započinju C:\Korisnici\ na putu neće se otvoriti automatskim spremanjem, ali datoteke s https:// hoće.
Zatvorite i ponovno otvorite datoteku iz aplikacije Microsoft 365, a ne s popisa nedavno korištenih datoteka.
Ako datoteku sustava Office otvorite iz programa Eksplorer za datoteke, Finder ili popisa nedavno korištenih datoteka putem programske trake, možda ćete morati spremiti ili otvoriti datoteku na prethodno opisan način da biste omogućili automatsko spremanje.
Zatvorite i ponovno otvorite datoteku iz aplikacije Microsoft 365, a ne s popisa nedavno korištenih datoteka.
Postavke automatskog spremanja mogu se onemogućiti za neke datoteke, osobito velike datoteke ili datoteke pohranjene na SharePoint.
-
Idite na Mogućnosti > datoteka > Spremi.
-
Potvrdite okvir Automatsko spremanje.
Postavke automatskog spremanja mogu se onemogućiti za neke datoteke, osobito velike datoteke ili datoteke pohranjene na SharePoint.
-
Idite na Mogućnosti > datoteke > Spremi
-
Potvrdite okvir Automatsko spremanje.
Nekoliko je drugih razloga zašto bi automatsko spremanje moglo biti onemogućeno. Slijedi popis uobičajenih razloga iz kojih je onemogućeno:
-
Automatsko spremanje dostupno je samo ako imate aktivnu Microsoft 365 pretplate. Nemate pretplatu? Iskoristite Office na najbolji način uz Office 365.
-
datoteka je u starijem obliku, kao što su .xls, .ppt, or .doc
-
OneDrive sinkronizacija je pauzirana.
-
Datoteka je ugrađena u drugu Microsoft 365 datoteke.
-
prezentacija je u načinu rada dijaprojekcije
Mogu li automatski spremati na računalo?
Automatsko spremanje odnosi se samo na Microsoft 365 datoteke pohranjene u sustavu OneDrive, no značajka samooporavka sustava Microsoft 365 po zadanom je uključena i sprema vaš rad svakih 10 minuta.
Da biste pogledali ili promijenili postavke samooporavka, otvorite aplikaciju Microsoft 365 i odaberite Mogućnosti >datoteke > Spremi.
Isključivanje automatskog spremanja
Da biste isključili automatsko spremanje, prebacite prekidač Automatsko spremanje u gornjem lijevom kutu zaglavlja aplikacije.

Imate povratne informacije?
Pošaljite nam povratne informacije da bismo mogli odrediti prioritet novih značajki u budućim ažuriranjima. Pogledajte odjeljakKako da pošaljem povratne informacije o sustavu Microsoft Office za dodatne informacije.
Treba li vam dodatna pomoć?
|
|
Obratite se službi za pomoć Za pomoć s vašim Microsoftovim računom i pretplatama, posjetite Račun & pomoć za naplatu. Za tehničku podršku idite na stavku Obratite se Microsoftovoj podršci, unesite opis problema i odaberite stavku Zatražite pomoć. Ako još uvijek trebate pomoć, odaberite stavku Zatražite podršku za usmjeravanje na najbolju mogućnost podrške. |
|
|
|
Administratori Administratori bi trebali pogledati pomoć za OneDrive administratore, tehničku zajednicu OneDrive ili se obratiti Microsoft 365 za poslovnu podršku. |












