Microsoft prati neuobičajenu aktivnost prijave na vašem računu, za slučaj da netko drugi pokušava pristupiti vašem računu. Ako ste na putu na drugome mjestu ili koristite novi uređaj, možda će vas tražiti da potvrdite da ste to zaista vi.
Kada otkrijemo pokušaj prijave s novog mjesta ili uređaja, dodat ćemo drugi sloj zaštite i poslati vam poruku e-pošte i SMS upozorenje.
Što trebate učiniti prije putovanja
-
Provjerite je li sigurnost Microsoftova računa ažurna. Svi s Microsoftovim računom moraju imati ažurne sigurnosne podatke za kontakt, odnosno zamjensku adresu e-pošte ili telefonski broj na kojem možete dobiti sigurnosne kodove.
-
Preuzmite i instalirajte besplatnu aplikaciju Microsoft Authenticator za Androidili iOS.
Savjet: Da biste koristili aplikaciju Microsoft AuthenticatorWi-Fi nisu vam potrebni mobilni podaci. Osim toga, budući da aplikacija prestaje funkcionirati čim je zatvorite, neće trošiti bateriju.
-
Pomoću automatskih odgovora korisnicima recite da nećete odmah odgovoriti na njihove poruke. Automatski odgovori svakom se pošiljatelju šalju jedanput. Saznajte kako slati automatske odgovore u Outlook.com.
Održavanje sigurnosti Microsoftova računa ažurnim
Sigurnosni podaci za kontakt alternativna su adresa e-pošte ili telefonski broj koje dodajete na račun. Ako zaboravite lozinku ili ako netko drugi pokušava preuzeti vaš račun, poslat ćemo sigurnosni kod na tu zamjensku adresu e-pošte ili telefonski broj. Kada unesete kod koji ste primili, znamo da ste doista vi i da vas možemo vratiti na vaš Microsoftov račun.
-
Idite na stranicu Osnove sigurnosti i prijavite se pomoću Microsoftova računa. Od vas će se možda zatražiti da potvrdite svoj identitet.
-
Odaberite Dodatne sigurnosne mogućnosti > Početak rada.
-
Slijedite upute da biste unijeli adresu e-pošte, telefonski broj ili neki drugi način prijave ili potvrde. Microsoft će poslati sigurnosni kod na tu novu adresu e-pošte, telefonski broj ili aplikaciju.
-
Unesite sigurnosni kod, a zatim odaberite Dalje. Vaši će se novi sigurnosni podaci za kontakt pojaviti na popisu.
Da biste uklonili sigurnosne podatke za kontakt, odaberite mogućnost provjere valjanosti, a zatim odaberite Ukloni pokraj mogućnosti koju više ne želite koristiti. Možda će se od vas zatražiti da dodate nove sigurnosne podatke za kontakt prije uklanjanja starih podataka.
Dodavanje pouzdanog uređaja vašem Microsoftovom računu
Na pouzdanim uređajima ne morate prilikom svakog pristupa osjetljivim podacima unositi sigurnosni kod.
-
Na uređaju na kojem želite stvoriti pouzdani uređaj idite na stranicu Sigurnosne postavke i prijavite se na Microsoftov račun.
-
Od vas će se zatražiti da unesete sigurnosni kod. Odaberite želite li kod primiti putem e-pošte, SMS-a ili aplikacije za provjeru autentičnosti. Kada dobijete kod, unesite ga u tekstni okvir.
-
Potvrdite okvir često se prijavljujem na ovom uređaju. Ne pitaj me za kod.
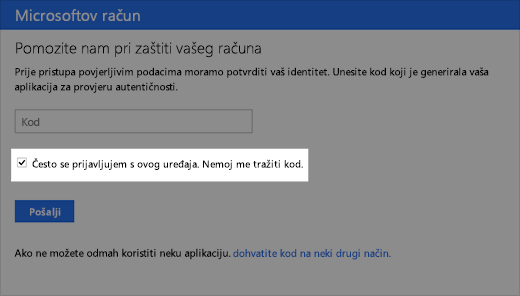
-
Odaberite Pošalji.
Sad se na tom uređaju možete prijavljivati i uređivati svoje podatke kad god poželite bez unošenja drugog sigurnosnog koda.
Potrebna vam je dodatna pomoć?
|
|
Da biste dobili podršku na stranici Outlook.com, kliknite ovdje ili odaberite Pomoć na traci izbornika i unesite svoj upit. Ako samopomoć ne riješi problem, pomaknite se prema dolje do odjeljka I dalje trebate pomoć? i odaberite Da. Da biste nas kontaktirali na stranici Outlook.com, morate se prijaviti. Ako se ne možete prijaviti, kliknite ovdje. |
|
|
|
Ako vam je potrebna druga pomoć s Microsoftovim računom i pretplatama, posjetite Pomoć za račun i naplatu. |
|
|
|
Da biste dobili pomoć i otklonili poteškoće s drugim Microsoftovim proizvodima i uslugama, unesite problem ovdje. |
|
|
|
Objavite pitanja, slijedite rasprave i podijelite svoje znanje u zajednici Outlook.com. |
Dodatne informacije
Saznajte više o aplikaciji Microsoft Authenticator.
Pogledajte dodatne teme o zaštiti Microsoftova računa.











