Do a basic search in Outlook
You can use the search box on the toolbar to search in the current folder or view.
-
Go to the folder or view that you want to search, such as Mail, Calendar, or People.
-
In the upper-right corner of the Outlook window, enter your search word or words in the search box

Outlook displays the search results on the Search tab.
Note: To perform a comprehensive search of all Outlook files (regardless of folder or view), choose All Items. This option is available in all views. Note that every time you switch views, you will need to re-enter your search words.
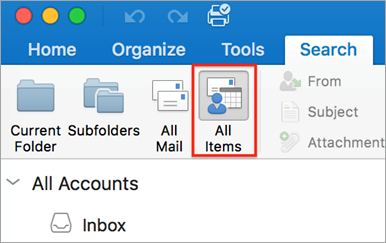
If you are an Office Insider and are on build number 16.18.181008 and higher, your search experience has been enhanced and improved. When you select the search box, you see quick suggestions based on your recent search history. Pick any suggestion for a quick result.
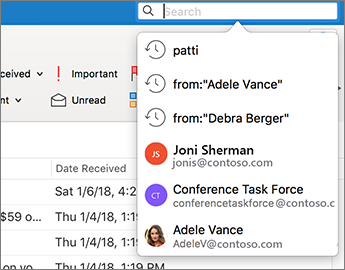
-
Choose where you want the search function performed. The options available will depend on which folder or view you're searching in.
-
In Mail: You can search in Current Folder, Subfolders, All Mail, or All Items.
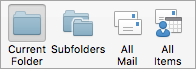
-
Current Mailbox: You can search in the mailbox currently selected.
-
In Calendar: You can search in Current Folder, All Events, or All Items.
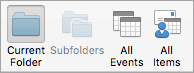
-
In Contacts: You can search in Current Folder, All Contacts, or All Items.
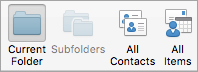
-
In Tasks: You can search in Current Folder, All Tasks, or All Items.
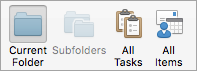
-
In Notes: You can search in Current Folder, All Notes, or All Items.
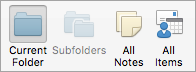
-
-
When you are finished looking at the search results, on the Search tab, click Close Search.

Notes:
-
If you don't click Close Search, the Search tab remains active. The item list continues to show the search results even if you click another tab, such as the Home tab.
-
An Outlook search includes the file names of attachments but not the text inside attachments.
-
To save a search as a Smart Folder, on the Search tab, click Save Search, and then enter a name for it under Smart Folders.
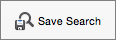
-
Search within an item
-
Open the item.
-
On the Edit menu, point to Find, and then click Find.
-
In the Find box, enter your search word or words.
In the item, Outlook highlights the first instance of your search phrase.
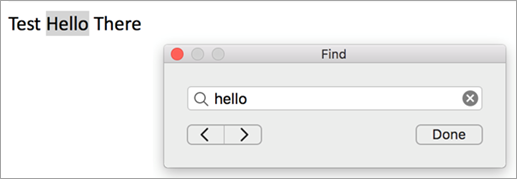
To find the next or previous instance of your search phrase, use the forward or back arrows

Note: The keyboard shortcut for searching within an item is











