Prilikom stvaranja novog dokumenta, radne knjige ili prezentacije možda ćete htjeti uvrstiti hiperveze na druge datoteke na kojima ste nedavno radili.
Ta je značajka dostupna samo ako imate pretplatu na Microsoft 365. Ako ste pretplatnik sustava Microsoft 365, provjerite imate li najnoviju verziju sustava Office.
Dodavanje veze na nedavno korištenu datoteku:
-
Postavite pokazivač na mjesto u datoteci na koje želite umetnuti vezu.
-
Na vrpci kliknite karticu Umetanje.
-
Kliknite padajuću strelicu desno od mogućnosti Veza na vrpci. Da biste pristupili galeriji veza, važno je kliknuti tu padajuću strelicu jer će se u suprotnom otvoriti dijaloški okvir Umetanje hiperveze.
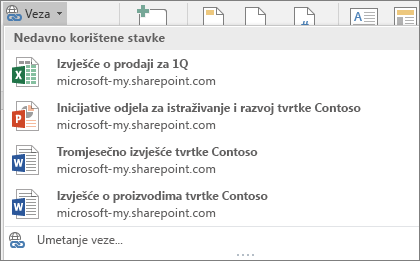
-
Odaberite i kliknite datoteku koju želite umetnuti s popisa. Ako na popisu ne vidite datoteku koju želite umetnuti, pri dnu galerije dijaloškog okvira Umetanje hiperveze kliknite Umetni vezu, a zatim dođite do željene datoteke i umetnite je.
Napomena: U galeriji veza prikazat će se samo datoteke pohranjene u oblaku.
Kada umetnete vezu, naslov datoteke umetnut će se na mjesto pokazivača.

Savjet: Ako želite primijeniti vezu na neki prilagođeni tekst, upišite tekst u datoteku, odaberite ga mišem, a zatim prijeđite na drugi korak. Odabrani tekst postat će hiperveza na povezanu datoteku.
Ta je značajka dostupna samo ako imate pretplatu na Microsoft 365. Ako ste pretplatnik sustava Microsoft 365, provjerite imate li najnoviju verziju sustava Office.
Dodavanje veze na nedavno korištenu datoteku:
-
Postavite pokazivač na mjesto u datoteci na koje želite umetnuti vezu.
-
Dodirnite strelicu Prikaži vrpcu .
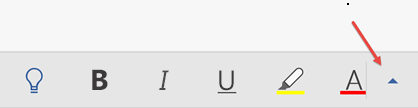
-
Dodirnite Polazno da biste proširili galeriju kartica, a zatim umetni da biste prešli na naredbe Umetni.
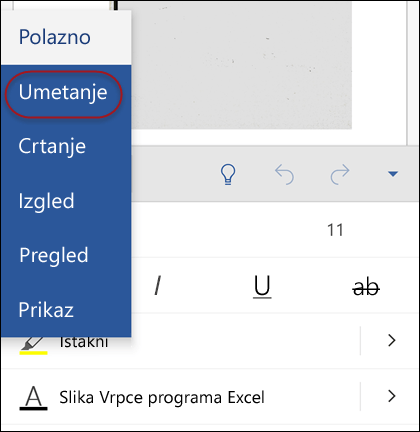
-
Dodirnite Veza da biste otvorili ploču s vezama. Trebali biste vidjeti popis nedavno korištenih datoteka sustava Office. Imajte na umu da ćete se možda morati malo pomaknuti prema dolje da biste pronašli vezu na ploči.
Napomena: U galeriji veza prikazat će OneDrive za tvrtke samo datoteke pohranjene u sustavu OneDrive za tvrtke ili SharePoint.
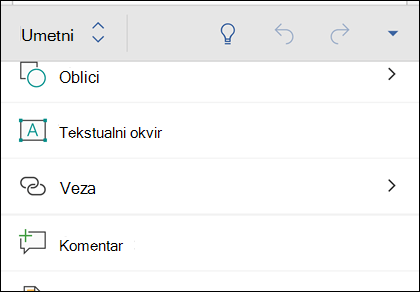
-
Odaberite i kliknite datoteku koju želite umetnuti s popisa.
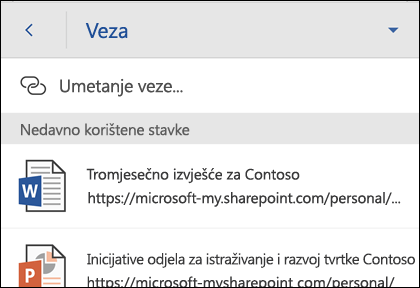
Kada umetnete vezu, naslov datoteke umetnut će se na mjesto pokazivača.
Ta je značajka dostupna samo ako imate pretplatu na Microsoft 365. Ako ste pretplatnik sustava Microsoft 365, provjerite imate li najnoviju verziju sustava Office.
Dodavanje veze na nedavno korištenu datoteku:
-
Postavite pokazivač na mjesto u datoteci na koje želite umetnuti vezu.
-
Idite na karticu Umetanje na vrpci.
-
Dodirnite Veza da biste otvorili ploču s vezama. Trebali biste vidjeti popis nedavno korištenih datoteka sustava Office. Imajte na umu da ćete se možda morati malo pomaknuti prema dolje da biste pronašli vezu na ploči.
Napomena: U galeriji veza prikazat će OneDrive za tvrtke samo datoteke pohranjene u sustavu OneDrive za tvrtke ili SharePoint.
-
Odaberite i kliknite datoteku koju želite umetnuti s popisa.










