Pomoću adresara Outlook adresa – zbirke adresara ili popisa adresa stvorenih iz mapa kontakata – možete potražiti i odabrati imena, adrese e-pošte i popise za raspodjelu prilikom adrese poruka e-pošte.
Ako koristite Outlook s Exchange Server, popis adresara obuhvaćat će Popis globalnih adresa (GAL). GAL sadrži imena i adrese e-pošte svih koji imaju račun s tim Exchange Server a Exchange.
Što želite učiniti?
Zadani prikaz adresara obično je globalni adresar (GAL).
-
Na kartici Polazno u grupi Traženje odaberite Adresar.
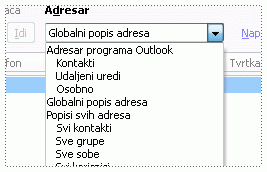
-
Na popisu Adresar odaberite adresar koji želite prikazati.
-
Na kartici Datoteka kliknite Postavke računa > Postavke računa.
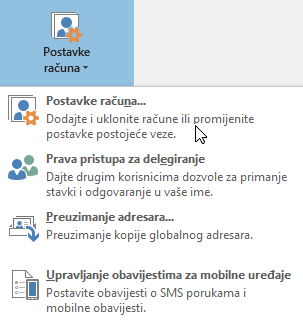
-
U dijaloškom okviru Postavke računa na kartici Adresari kliknite Novo.
Napomena: Navedeni su postojeći adresari.
-
Od vas će se zatražiti da odaberete jednu od dvije vrste adresara:
-
Dodavanje adresara pomoću internetskog imeničkog servisa (LDAP)
-
Kliknite Internet Directory Service (LDAP), a zatim Dalje.
-
U okvir Naziv poslužitelja upišite naziv poslužitelja koji ste dobili od davatelja internetskih usluga ili administratora sustava.
-
Ako je poslužitelj koji ste naveli zaštićen lozinkom, potvrdite okvir Ovaj poslužitelj zahtijeva prijavu, a zatim upišite korisničko ime i lozinku.
-
Kliknite Dodatne postavke.
-
U odjeljku Zaslonsko ime upišite naziv LDAP adresara koji želite prikazati na popisu Adresar u dijaloškom okviru Adresar.
-
U odjeljku Pojedinosti o vezi upišite broj priključka koji ste dobili od davatelja internetskih usluga (ISP-a) ili administratora sustava.
-
Kliknite karticu Pretraživanje , a zatim po potrebi promijenite postavke poslužitelja.
-
U odjeljku Mogućnosti pretraživanja ako je okvir Osnova pretraživanja prazan, upišite razlikovna imena koja vam je dao administrator.
-
Kliknite U redu pa Dalje, a zatim Gotovo.
-
-
Dodavanje dodatnog adresara
-
Kliknite Dodatni adresari, a zatim Dalje.
-
Kliknite adresar koji želite dodati, a zatim Dalje.
-
-
-
Zatvorite i ponovno Outlook da biste koristili adresar koji ste dodali.
Napomena: Dodatne Outlook 2016 potražite u članku Stvaranje adresara.
-
Na kartici Datoteka kliknite Postavke računa > Postavke računa.
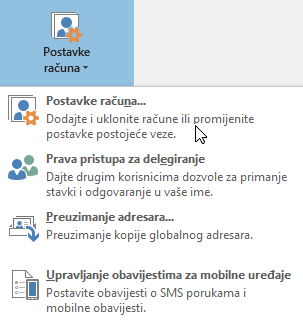
-
Na kartici Adresari kliknite adresar koji želite ukloniti, a zatim Ukloni.











