Napomena: Željeli bismo vam pružiti najnoviji sadržaj pomoći što je brže moguće i to na vašem jeziku. Ova je stranica strojno prevedena te može sadržavati gramatičke pogreške ili netočnosti. Naša je namjera da vam ovaj sadržaj bude koristan. Možete li nam pri dnu ove stranice javiti jesu li vam ove informacije bile korisne? Kao referencu možete pogledati i članak na engleskom jeziku.
Dizajniranjem različitih prikaza na obrascu korisnicima nudite različite načine pregledavanja podataka, ovisno o vrsti obrasca koji želite stvoriti ili vrsti korisnika kojima predstavljate obrazac. Pomoću većeg broja prikaza možete postići sljedeće:
-
pojednostaviti dugačak i složen obrazac, primjerice opsežni upitnik, tako da ga podijelite na veći broj stranica po kojima se korisnici mogu kretati klikom na gumbe Dalje i Natrag
-
različitim korisnicima prikazati različite verzije obrasca na temelju njihove uloge unutar tvrtke ili ustanove, primjerice postavljanjem prikaza za osiguranike, agente i procjenitelje prilikom obrade potraživanja od osiguranja
-
stvoriti prikaz obrasca praktičan za ispis
Svi prikazi istog obrasca programa InfoPath zajednički koriste iste podatke. Stoga ako obrazac ima dva prikaza, a jedan od tih prikaza sadrži tekstni okvir za adresu e-pošte, taj tekstni okvir možete kopirati u drugi prikaz. Kada korisnik upiše adresu e-pošte u jedan prikaz, adresa se automatski pojavljuje i u drugom prikazu.
Sadržaj članka
Uvod u prikaze
Korisničko sučelje
Korisnici obrasca prema zadanom mogu prelaziti iz jednog prikaza u drugi tako da odaberu željeni prikaz iz grupe Prikazi/Prikazi stranice na vrpci. Svaki se prikaz navodi po nazivu, a aktivni je prikaz označen. Navedeni su svi prikazi osim prikaza kojima je u dijaloškom okviru Svojstva prikaza poništen potvrdni okvir Prikaži na izborniku Prikaz prilikom popunjavanja obrasca.
Ako nijedan od prikaza potvrdite okvir Pokaži na izborniku Prikaz prilikom ispunjavanja obrasca odabrana, neće se pojaviti grupa Prikaza stranice na kartici Polazno . To je korisno u slučajevima u kojima ne želite da korisnici mogu pristupiti prikazima koje namjeravate ih da biste popunili. Ako, na primjer, obrazac koji se koristi za prikupljanje povratnih informacija o posao možda tri različita korisničke uloge pridružen – jedan za osobe koje traže djelatnike, jednu za osobe koje provode razgovor i jednu za zapošljavanja upravitelja. Za svaku korisničku ulogu možete dizajnirati različiti prikaz obrasca.
Napomena: Mogućnost skrivanja prikaza od korisnika nije sigurnosna značajka. Korisnici i dalje mogu vidjeti podatke ako znaju pristupiti samim XML podacima.
Da biste spriječili osobe koje provode razgovor za posao da se prebacuju u prikaz za osobe koje traže djelatnike ili prikaz za menadžere koji zapošljavaju nove djelatnike, pri dizajniranju tih prikaza otvorite dijaloški okvir Svojstva prikaza i poništite potvrdni okvir Prikaži na izborniku Prikaz prilikom popunjavanja obrasca.
Napomena: U odjeljku Mogućnosti obrasca mogućnost da biste promijenili prikaz može se onemogućiti za korisnike koji ispunjavanje obrasca u web-pregledniku. Kliknite karticu datoteka , kliknite informacije, kliknite Mogućnosti obrasca, a zatim u odjeljku Web-preglednici poništite potvrdni okvir Prikazi .
Da biste prilagodili sučelje za prijelaz iz jednog prikaza u drugi, na obrazac dodajte gumbe za prijelaz iz jednog prikaza u drugi, kao što je objašnjeno u nastavku članka.
Napomene o dizajnu
Prilikom dizajniranja novog prikaza obično je potrebno sljedeće:
-
Osmišljavanje prikaza
Osmislite svaki od prikaza i način njihova međusobnog funkcioniranja, uzimajući u obzir sljedeće:
-
Koji se prikaz mora pojaviti pri prvom otvaranju obrasca?
-
Moraju li korisnici koristiti veći broj prikaza? Kako će se premještati iz jednog prikaza u drugi?
-
Moraju li neki prikazi biti samo za čitanje?
-
Hoće li korisnici ispisivati prikaze s obrasca programa InfoPath?
-
Popunjavanje prikaza
Kada na obrazac dodate novi prikaz, taj će prikaz započeti s predloškom izgleda stranice. Zatim s kartice Umetanje na vrpci možete dodavati tablice izgleda da biste strukturirali obrazac te dodavati kontrole putem kartice Polazno u grupi Kontrole.
Povlačenjem odgovarajućeg polja iz okna zadataka Polja u novi prikaz možete dodati i one kontrole koje zajednički koriste isto polje kao i kontrole koje se koriste u drugim prikazima.
-
Prilagodba navigacijskog sučelja
Kako će se korisnici kretati obrascem? Hoće li poznavati zadane naredbe za prijelaz iz jednog prikaza u drugi? Jesu li zadane naredbe odgovarajuće ili želite da korisnici mogu prelaziti iz jednog prikaza u drugi klikom na gumb koji se pojavljuje na samom obrascu? Ako korisnik klikne gumb, hoćete li koristiti korisničko sučelje s karticama ili gumbe za prethodni i sljedeći prikaz? Želite li da korisnici u prikazima ispisa ispisuju sve prikaze odjednom ili samo aktivni prikaz?
Grupa Prikazi na kartici Dizajn stranice
Na vrpci na kartici Dizajn stranice u grupi Prikazi možete dodavati i brisati prikaze te se prebacivati iz jednog prikaza u drugi. Da biste prilagodili postavke i ponašanje odabranog prikaza, kliknite gumb Svojstva da biste otvorili dijaloški okvir Svojstva prikaza.
Prikaz ispisa možete stvoriti i povezati s postojećim prikazom tako da najprije stvorite prikaz ispisa koji će se pojavljivati kada želite ispisati prikaz obrasca, a zatim taj prikaz dodijelite postojećem prikazu putem dijaloškog okvira Svojstva prikaza. Na karticama Postavke ispisa i Postavljanje stranice dijaloškog okvira Svojstva prikaza možete navesti prilagođene mogućnosti ispisa za prikaz ispisa, kao što su zaglavlja, podnožja i margine stranice.
Dodavanje prikaza
Dodatne prikaze na obrazac možete dodati pomoću sljedećeg postupka.
-
Kliknite karticu Dizajn stranice, a zatim u grupi Prikazi kliknite Novi prikaz.
-
Unesite naziv prikaza, a zatim kliknite U redu.
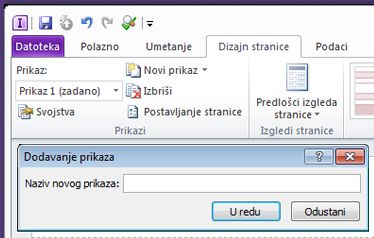
-
Da biste otvorili dijaloški okvir Svojstva prikaza, kliknite karticu Dizajn stranice, a zatim u grupi Prikazi kliknite Svojstva.
-
U dijaloškom okviru Svojstva prikaza promijenite ili navedite željene postavke ili mogućnosti za prikaz, a zatim kliknite U redu.
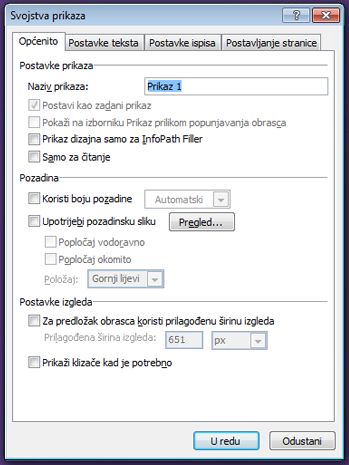
-
U radnom prostoru prikaz dizajnirajte dodavanjem tablica izgleda i kontrola u prikaz.
Ako želite utemeljiti Dizajn novog prikaza na postojećem prikazu, otvorite postojeći prikaz, pritisnite CTRL + A da biste odabrali sve u prikazu, a zatim pritisnite CTRL + C da biste kopirali odabira u međuspremnik. Odaberite novi prikaz na popisu Prikaz u grupi Prikazi na kartici Dizajn stranice , izbrišite sadržaj unaprijed unesene u prikazu, a zatim pritisnite CTRL + V da biste zalijepili odabira u novi prikaz.
Brisanje prikaza
Nakon što ga izbrišete, prikaz više ne možete oporaviti ni vratiti. Ako zadani prikaz izbrišete iz obrasca koji ima samo jedan prikaz, InfoPath će automatski stvoriti novi zadani prikaz. Ako ga izbrišete iz obrasca koji ima više prikaza, InfoPath će sljedećem statusu na popisu prikaza na kartici Dizajn stranice u grupi Prikazi na popisu Prikaz dodijeliti status zadanog prikaza.
-
Na kartici Dizajn stranice u grupi Prikazi na popisu Prikaz odaberite prikaz koji želite izbrisati.
-
Na kartici Dizajn stranice u grupi Prikazi kliknite Izbriši.
-
Kada se pojavi upit za brisanje prikaza, kliknite Da.
Promjena zadanog prikaza
Svaki obrazac ima zadani prikaz. Korisnici taj prikaz vide kada otvore obrazac koji se temelji na vašem obrascu. Ako stvorite prilagođene prikaze za obrazac, možete odabrati dostupni prikaz koji će služiti kao zadani prikaz za korisnike.
-
Na kartici Dizajn stranice u grupi Prikazi na popisu Prikaz odaberite prikaz koji želite postaviti kao zadani.
-
Na kartici Dizajn stranice u grupi Prikazi kliknite Svojstva.
-
Potvrdite okvir Postavi kao zadani prikaz, a zatim kliknite U redu.
Ako obrazac ima samo jedan prikaz, taj se prikaz automatski određuje kao zadani prikaz.
Preimenovanje prikaza
-
Na kartici Dizajn stranice u grupi Prikazi na popisu Prikaz odaberite prikaz koji želite preimenovati.
-
Na kartici Dizajn stranice u grupi Prikazi kliknite Svojstva.
-
U dijaloškom okviru Svojstva prikaza u tekstni okvir pod nazivom Prikaz unesite novi naziv kartice, a zatim kliknite U redu.
Napomena: Ako preimenujete prikaz povezan s prilagođenim kodom, taj kod možda neće raditi na očekivani način. Da biste riješili taj problem, u kodu morate pronaći sve reference na stari naziv prikaza te ih ažurirati novim nazivom prikaza.
Dodavanje gumba za prijelaz iz jednog prikaza u drugi
Prikazi su često osmišljeni za rad s pravilima. Pravila omogućuju automatizaciju određenih zadataka kao odgovor na događaje ili akcije koje je pokrenula osoba koja ispunjava obrazac. Tako na obrazac možete umetnuti gumb i stvoriti pravilo kojim se klikom na gumb prelazi iz jednog prikaza u drugi, a nakon što gumb umetnete na obrazac, to pravilo možete povezati s gumbom da bi korisnik, kada ga klikne, prešao u drugi prikaz.
Preciznije, u obrazac potraživanja osiguranja, možete stvoriti gumb Prikaži sažetak koji se otvara prikaz visoke razine s podacima potraživanja kada je kliknete. U prikazu sažetka korisnici mogu kliknite gumb Pokaži detalje da biste se vratili na detaljnije prikaz. Isto tako, ako imate vrlo dugo obrasca, možete prelomiti u višestrukim prikazima i dodajte sljedeće i sigurnosno gumba ili karticama Navigacija da biste korisnicima omogućili kretanje kroz obrazac.
-
Umetnite gumb u svaki prikaz.
Da biste dovršili sljedeći postupak, obrazac mora imati dva postojeća prikaza.
-
Na kartici Dizajn stranice u grupi Prikazi na popisu Prikaz odaberite prikaz u koji želite dodati gumb.
-
Postavite pokazivač na mjesto na obrascu na koje želite umetnuti gumb.
-
Na kartici Polazno u grupi Kontrole odaberite Gumb.
-
U odjeljku Alati za kontrole na vrpci kliknite karticu Svojstva.
-
U okvir Natpis upišite naziv gumba, a zatim kliknite U redu.
-
Stvorite pravilo za prijelaz iz jednog prikaza u drugi.
-
Odaberite gumb.
-
U odjeljku Alati za kontrole na kartici Svojstva u grupi Pravila kliknite Dodaj pravilo.
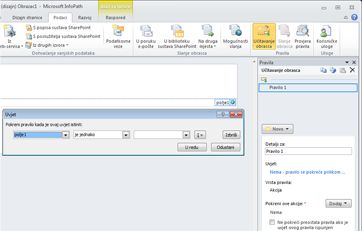
-
Odaberite Kada se klikne ovaj gumb, a zatim s popisa Akcije odaberite Promijeni prikaze.
-
U tekstnom okviru Prikaz odaberite prikaz koji će se prikazati kada kliknete gumb, a zatim kliknite U redu.
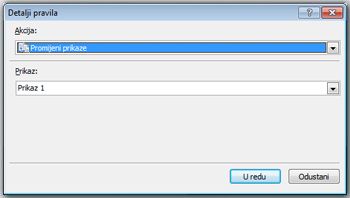
-
-
Ponovite prvi i drugi korak da biste stvorili dodatne gumbe i odgovarajuća pravila za svaki prikaz.
-
Nakon što dodate gumbe u prikaze i stvorite potrebna pravila, preporučljivo je isprobati obrazac da biste provjerili funkcionira li kao što ste očekivali.
-
Na kartici Polazno u grupi Obrazac kliknite Pretpregledaj.
-
Kliknite gumbe da biste provjerili možete li se po želji prebacivati iz jednog prikaza u drugi.
Prikaz u kojem ste zadnji put radili pojavit će se u prozoru pretpregleda, osim ako je prilikom učitavanja obrasca stvoreno pravilo za prebacivanje iz jednog prikaza u drugi na temelju korisničke uloge.
Napomena: U prikazima samo za čitanje, gumbi nisu dostupni. Za navigaciju u prikazima samo za čitanje, kao što je prikaz prikaza u tekstni okvir, pomoću gumba za sliku, a zatim poništite potvrdni okvir Sakrij gumb slika u prikazima samo za čitanje u dijaloškom okviru svojstva kontrole na kartici Svojstva na vrpci.
Prikazivanje prikaza pomoću pravila za učitavanje obrasca
Kada korisnik otvori obrazac, prikaz može biti karakterističan za tog korisnika ili zadovoljavati neke druge kriterije. Primjerice, ako dizajnirate obrazac koji obuhvaća korisničke uloge i sadrži više prikaza, korisno je prikazati prikaz utemeljen na korisničkoj ulozi koja je dodijeljena određenom korisniku. Konkretno, pomoću pravila možete prikazati prikaz kada korisnik kojem je dodijeljena određena korisnička uloga otvori obrazac utemeljen na vašem obrascu.
Uloge korisnika se može koristiti samo u obrascima koji se odnose na InfoPath filler. Da biste se prebacili s prikaza koji se temelje na članstvo u grupi za web-mjesto omogućeno obrasci, razmislite o stvaranje pravila Učitavanje obrasca koji koristi metodu getUserMemberships Korisničkog profila web-servisa da biste odredili članstva korisnika.
Za taj se postupak pretpostavlja da je na obrascu definirana korisnička uloga. Ako na obrascu nema barem jedne korisničke uloge, prije nego započnete s postupkom dodajte korisničku ulogu putem kartice Podaci.
-
Na kartici Podaci u grupi Pravila kliknite Učitavanje obrasca.
-
Kliknite Novo pa Akcija, a zatim u tekstni okvir Detalji za unesite naziv pravila.
-
Ako želite da obrazac učita prikaz utemeljen na korisničkoj ulozi, kliknite vezu u odjeljku Uvjet. Na prvom popisu kliknite Trenutna uloga korisnika, a zatim odaberite korisničku ulogu.
Ovisno o uvjetima za koje želite da utječu na način učitavanja obrazaca možete odabrati druge mogućnosti.
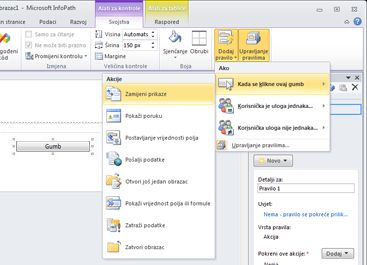
-
Kliknite U redu.
-
Kliknite gumb Dodaj, a zatim odaberite Promijeni prikaze.
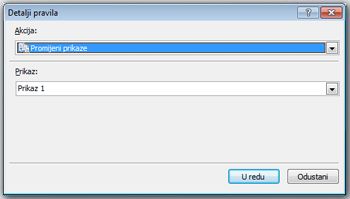
-
Na popisu Prikazi kliknite željeni prikaz, a zatim kliknite U redu.










