
1. Ako još niste u načinu rada za uređivanje, u gornjem desnom kutu prostora odaberite Uređivanje.
2. Na platnu odaberite zaokruženo + ikona.
3. Odaberite 3D objekt.
4. Kliknite da biste web-dio omeli bilo gdje na strukturu (pod).
5. U alatu za odabir datoteka odaberite datoteku 3D objekta koju želite koristiti. Odaberite Otvori.
Napomena: Popis vrsta datoteka podržanih u sustavu SharePoint potražite u članku Vrste datoteka podržane za pretpregled datoteka na servisima OneDrive, SharePoint i Teams.
6. Odaberite web-dio, a zatim ikonu olovke . Time se otvara ploča svojstava.
7. (Neobavezno) Odaberite i unesite zamjenski tekst.
8. (Neobavezno) Ako želite da se podij prikazuje ispod objekta, odaberite Prikaži podij. Da biste postavili udaljenost između 3D objekta i podija, upotrijebite klizač Visina od podija .
9. Odaberite Spremi kao skicu ili Objavi.
Napomena: Upute za promjenu veličine i postavljanje web-dijelova potražite u članku Dodavanje i korištenje web-dijelova u prostoru sustava SharePoint.
Dodavanje akcija 3D objektu
Akcije čine web-dijelove interaktivnima. Tijekom uređivanja web-dijela možete odabrati akcije. Kada prostor spremite kao skicu ili ga objavite, postat će interaktivni. Dodavanje akcija nije obavezno.
1. Tijekom uređivanja odaberite web-dio objekta, a zatim ikonu olovke . Time se otvara ploča svojstava. Pomaknite se prema dolje do mogućnosti Akcije.
2. Odaberite Dodaj akciju.
-
Kada odaberete web-dio, odvija se akcija okidača Uključeno.
-
Kada desnom tipkom miša kliknete (miš) ili dugo pritisnete (kontroler), pojavit će se dodatne akcije.
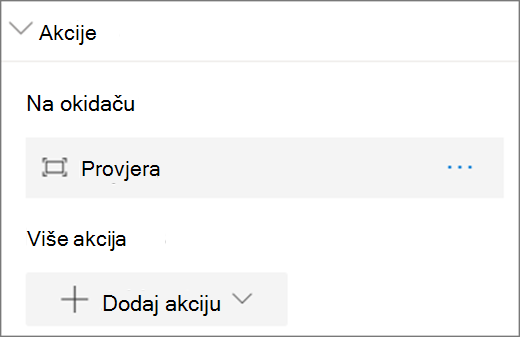
Napomena: Za ovaj web-dio Provjera (približava web-dio) zadana je akcija prilikom okidača. Da biste to promijenili, odaberite ... > Izbriši. Da biste konfigurirali dodatne akcije, odaberite Dodaj akciju, a zatim odaberite ... (trotočje). Da biste ponovno poredili akcije, povucite ih željenim redoslijedom.
3. Za akciju na okidaču ili Više akcija odaberite nešto od sljedećeg:
-
Provjera: približava web-dio. Mogućnosti za način provjere su:
-
Korištenje usmjerenja scene: Uz tu se mogućnost objekt prosljeđuje pomoću usmjerenja unutar scene umjesto usmjerenja definiranog u datoteci 3D modela.
-
Ograničavanje rotacije objekta: Ta mogućnost omogućuje zakretanje samo oko okomite osi objekta. To može biti jednostavnije za korisnike i može se koristiti za osiguravanje vizualno privlačnih kutova.
-
-
Veza na drugi prostor: Otvara povezani prostor sustava SharePoint.
-
Reproduciraj zvuk: reproducira priloženu audiodatoteku.
-
Veza na stranicu ili stavku: Otvara povezani URL (na primjer, stranicu sustava SharePoint, javno web-mjesto).
4. (Neobavezno) Unesite opis.
5. Da biste isprobali akcije, odaberite Spremi kao skicu ili Objavi.










