SmartArt grafika vizualna je prezentacija vaših podataka i ideja. Možete je stvoriti tako da odaberete raspored koji najbolje odgovara poruci. Neki rasporedi (kao što su organizacijski i Vennovi dijagrami) prikazuju specifične vrste informacija, dok drugi samo poboljšavaju izgled popisa s grafičkim oznakama.
U kombinaciji s drugim značajkama kao što su teme, SmartArt grafika olakšava stvaranje ilustracija profesionalne kvalitete uz samo nekoliko klikova mišem.
Sadržaj članka:
Pregled značajke SmartArt grafika
SmartArt grafika možete stvoriti u programu Excel, PowerPoint, Word ili u poruci e-pošte u programu Outlook. Gumb SmartArt nalazi se na kartici Umetanje i, ovisno o veličini zaslona, može izgledati kao bilo što od sljedećeg:



Drugi programi sustava Office ne dopuštaju stvaranje značajke SmartArt grafika, no SmartArt grafika možete kopirati i zalijepiti kao slike u te programe.
Izgled značajke SmartArt grafika možete promijeniti mijenjanjem ispune njezina oblika ili teksta, dodavanjem efekata, kao što su sjene, odrazi, sjaj ili meki rubovi, ili dodavanjem trodimenzionalnih (3D) efekata, poput kosina ili zakretanja.
Dodatne informacije o radu sa značajkom SmartArt grafika potražite u povezanim informacijama pri dnu ovog članka.
O čemu voditi računa prilikom odabira izgleda
Kada odaberete raspored za SmartArt grafika, zapitajte se što želite prenijeti i želite li da se podaci prikazuju na određeni način. U sklopu tog postupka, kada stvorite SmartArt grafika, od vas će se zatražiti da odaberete vrstu kao što su Postupak,Hijerarhija ili Odnos. Vrsta je slična kategoriji SmartArt grafika, a svaka vrsta sadrži nekoliko različitih rasporeda.
Budući da možete brzo i jednostavno promijeniti izglede, isprobajte različite izglede (iz različitih vrsta) dok ne pronađete onaj koji najbolje ilustrira vašu poruku.
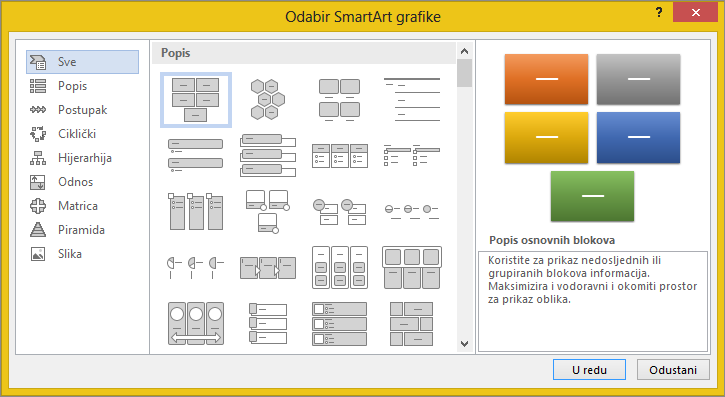
U sljedećoj se tablici navode primjeri nekoliko najčešćih korištenja za SmartArt grafika te najprikladnije vrste SmartArt grafike za određenu svrhu.
|
Radnja |
Vrsta |
|---|---|
|
Prikaz nedosljednih informacija. |
Popis |
|
Prikaz koraka procesa ili vremenske crte. |
Postupak |
|
Prikaz neprekidnog procesa. |
Ciklički |
|
Stvaranje organizacijskog grafikona. |
Hijerarhija |
|
Prikaz stabla odlučivanja. |
Hijerarhija |
|
Ilustriranje veza. |
Odnos |
|
Prikaz odnosa dijelova i cjeline. |
Matrica |
|
Prenošenje značenja ili naglašavanje sadržaja putem slika. |
Slika |
|
Prikaz proporcionalnog odnosa s najvećom komponentom na vrhu ili dnu. |
Piramida |
Dodatne smjernice o odabiru pravog izgleda značajke SmartArt grafika, kao i dodatne informacije o svakoj vrsti izgleda potražite u članku Odabir SmartArt grafike.
O tekstnom oknu
Tekstno okno koristite za unos i uređivanje teksta koji se pojavljuje u značajci SmartArt grafika. Tekstno okno pojavljuje se lijevo od značajke SmartArt grafika. SmartArt grafika automatski se ažurira s dodavanjem i uređivanjem sadržaja u tekstnom oknu – oblici se dodaju ili uklanjaju po potrebi.
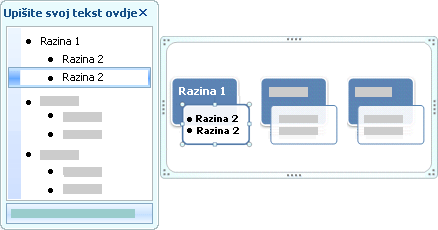
Kada stvarate SmartArt grafika, SmartArt grafika i njezino tekstno okno popunjavaju se zamjenskim tekstom koji možete zamijeniti svojim informacijama. Na vrhu tekstnog okna možete uređivati tekst koji će se pojaviti u značajci SmartArt grafika. Na dnu tekstnog okna možete pročitati opis značajke SmartArt grafika.
U SmartArt grafika koji sadrže fiksni broj oblika u tekstnom oknu pojavit će se samo dio teksta u SmartArt grafika. Tekst, slike ili drugi sadržaj koji se ne prikazuje označen je crvenim znakom X u tekstnom oknu. Taj je sadržaj i dalje dostupan ako prijeđite na drugi raspored, ali ako zadržite i zatvorite isti izgled, podaci se ne spremaju radi zaštite vaše privatnosti.
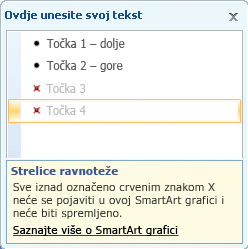
Tekstno okno funkcionira kao prikaz strukture ili popis s grafičkim oznakama koji preslikava informacije izravno na značajku SmartArt grafika. Svaka SmartArt grafika definira vlastito preslikavanje između grafičkih oznaka u tekstnom oknu i skupa oblika u značajci SmartArt grafika.
Da biste stvorili novi redak teksta s grafičkim oznakama u tekstnom oknu, pritisnite tipku Enter. Da biste uvukli redak u tekstnom oknu, odaberite redak koji želite uvući, a zatim u odjeljku Alati za SmartArt na kartici Dizajn kliknite Smanji razinu. Da biste izvukli redak, kliknite Povećaj razinu. Uvlačenje i izvlačenje unutar tekstnog okvira moguće je i pritiskom na tabulator odnosno kombinaciju tipki SHIFT + tabulator.
Ako se kartice SmartArt alati ili Dizajn ne prikazuju, dvokliknite SmartArt grafika.
Ovisno o odabranom rasporedu, svaka grafička oznaka u tekstnom oknu prikazuje se u značajci SmartArt grafika kao novi oblik ili grafička oznaka unutar oblika. Na primjer, primijetit ćete da se isti tekst različito preslikava u dvije značajke SmartArt grafika u nastavku teksta. U prvom su primjeru podređene grafičke oznake prikazane kao odvojeni oblici. U drugom primjeru podređene grafičke oznake prikazane su kao grafičke oznake unutar oblika..
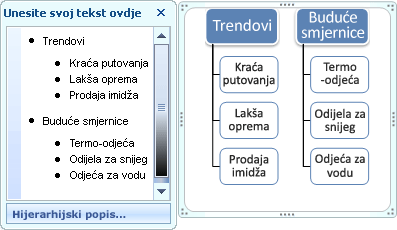
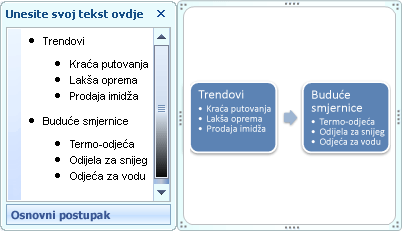
Savjet: Ako ne želite sav tekst postaviti u zasebne oblike, prijeđite na drugi raspored u kojem se sav tekst prikazuje s grafičkim oznakama..
Ako koristite izgled organizacijskog dijagrama s nekim pomoćnim oblikom, grafička oznaka s pridruženim retkom označava taj pomoćni oblik.

Oblikovanje znakova, kao što su font, veličina fonta, podebljano, kurziv i podcrtano, možete primijeniti na tekst u SmartArt grafika-u primjenom oblikovanja na tekst u tekstnom oknu i odražava se u SmartArt grafika. Kada se veličina fonta u jednom obliku smanji jer u oblik dodate više teksta, sav ostali tekst u preostalim oblicima SmartArt grafika smanjit će se i na istu veličinu da bi SmartArt grafika bio dosljedan i profesionalan.
Kada odaberete izgled, prijeđite pokazivačem miša preko bilo kojeg izgleda prikazanog na kartici Dizajn pa pomoću pretpregleda uživo pogledajte kako će sadržaj izgledati s tim primijenjenim izgledom.
Stil, boja i efekti za značajku SmartArt grafika
U odjeljku Alati za SmartArt na kartici Dizajn postoje dvije galerije koje služe za brzo mijenjanje izgleda značajke SmartArt grafika: SmartArt stilovi i Promijeni boje.
SmartArt stilovi sadrže ispune oblika, rubove, sjene, stilove crta, stupnjevanje i trodimenzionalne (3D) perspektive te se primjenjuju na cijelu značajku SmartArt grafika. Možete primijeniti i stil pojedinačnog oblika na jedan ili više oblika u značajci SmartArt grafika.
Druga galerija, Promijeni boje, pruža raspon različitih mogućnosti boja za značajku SmartArt grafika, a putem svake od njih tema boja na različit se način primjenjuju na oblike u značajku SmartArt grafika.
Kada postavite pokazivač iznad minijature u nekoj od tih galerija, možete već prije njihove primjene pretpregledati kako SmartArt stil ili promjena boje utječu na SmartArt grafika.
SmartArt stilovi i kombinacije boja dizajnirani su da bi istaknuli sadržaj. Ako, primjerice, koristite 3D SmartArt stil s perspektivom, moći ćete vidjeti sve na istoj razini.
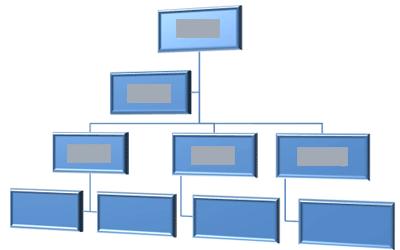
3D SmartArt stil s perspektivom možete koristiti da biste istaknuli vremensku crtu koja se proteže u budućnost.

Savjet: 3D SmartArt stilove, a osobito koherentnost 3-D scene treba koristiti umjereno jer inače mogu odvući pozornost s poruke koju želite poslati. 3D SmartArt stilovi obično dobro funkcioniraju na prvoj stranici dokumenta ili prvom slajdu prezentacije.
Da bi se naglasili različiti koraci u značajci SmartArt grafika vrste Postupak, možete koristiti bilo koje kombinacije u odjeljku Obojano.

Ako imate SmartArt grafika vrste Ciklički, možete koristiti bilo koju od mogućnosti Isticanje da biste istaknuli kružno kretanje. Te se boje kreću stupnjevito do srednjeg oblika, a zatim natrag do prvog oblika.
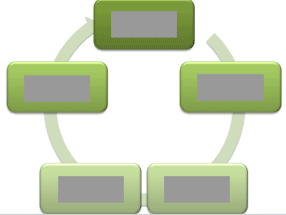
Prilikom odabira boja, u obzir morate uzeti želite li da ciljna skupina ispisuje SmartArt grafika ili je gleda u mreži.
Savjet: Kombinacije boja koje u nazivu sadrže riječ Prozirno najbolje su ako imate pozadinski slajd sa slikom ili drugim upadljivim efektom da biste dobili profinjeniji dizajn u dokumentu.
Ako pri umetanju značajke SmartArt grafika u dokument ne navedete temu, grafička će se tema prilagoditi ostatku sadržaja dokumenta. Ako promijenite tema dokumenta, izgled značajke SmartArt grafika automatski će se ažurirati.
Gotovo svi dijelovi značajke SmartArt grafika mogu se prilagoditi. Ako galerija SmartArt stilova nema željene kombinacije ispuna, crta i efekata, možete primijeniti individualni stil oblika ili sami potpuno prilagoditi oblik. Možete i premještati oblike ili im mijenjati veličinu. Većinu mogućnosti prilagodbe pronaći ćete u značajki SmartArt alati na kartici Oblikovanje.
Čak i kada prilagodite značajku SmartArt grafika, možete promijeniti raspored, a većina će se prilagodbi zadržati. Da biste pak uklonili oblikovanje i krenuli ispočetka, na kartici Dizajn u grupi Ponovno postavljanje kliknite Ponovno postavi grafiku.

Animacija za SmartArt grafika
U programu PowerPoint u značajku SmartArt grafika ili u pojedinačni oblik značajke SmartArt grafika možete dodati animaciju. Možete, primjerice, postići da oblik brzo ulijeće s jedne strane zaslona ili da se postupno pojavljuje.
Dostupne animacije ovise o odabranom izgledu za značajku SmartArt grafika, ali uvijek možete animirati sve oblike odjedanput ili jedan po jedan oblik.
Dodatne informacije o animacijama potražite u članku Animiranje SmartArt grafike.










