Diktiranje omogućuje korištenje značajke govora u tekst za stvaranje sadržaja u sustavu Office s mikrofonom i pouzdanom internetskom vezom. To je brz i jednostavan način stvaranja skica, bilježaka i stvaranja komentara.
Korištenje diktiranja
-
Idite na Home >

-
Pričekajte da se

-
Počnite govoriti da biste vidjeli kako se tekst prikazuje na zaslonu.
Korištenje diktiranja
-
Idite na Home > Diktirajte dok ste prijavljeni u Microsoft 365 na uređaju s omogućenim mikrofonom.

-
Pričekajte da se

-
Počnite govoriti da biste vidjeli kako se tekst prikazuje na zaslonu.
Korištenje diktiranja
-
Idite na Home >

-
Pričekajte da se

-
Počnite govoriti da biste vidjeli kako se tekst prikazuje na zaslonu.
Korištenje diktiranja
-
Idite na Home > Diktirajte dok ste prijavljeni u Microsoft 365 na uređaju s omogućenim mikrofonom.
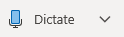
-
Pričekajte da se gumb Diktiranje uključi i započne slušati.
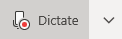
-
Počnite govoriti da biste vidjeli kako se tekst prikazuje na zaslonu.
What can I say? (Što izgovoriti?)
U dodatku za diktiranje sadržaja možete izgovoriti naredbe za dodavanje interpunkcijskih znakova, kretanje po stranici i unos posebnih znakova.
Pomaknite se prema dolje da biste vidjeli popis naredbi dostupnih na drugim jezicima.
|
Izraz |
Izlaz |
|---|---|
|
|
|
|
|
|
|
|
|
|
|
|
|
|
|
|
|
|
|
|
|
|
|
|
|
|
|
|
|
|
|
Izraz |
Izlaz |
|---|---|
|
|
|
|
|
|
|
|
|
|
|
|
|
|
|
|
|
|
|
|
|
|
|
|
|
|
|
|
|
|
|
|
|
|
|
|
|
|
|
|
|
|
|
|
|
|
|
|
|
|
|
|
|
|
|
|
|
|
|
Izraz |
Izlaz |
|---|---|
|
|
|
|
|
|
|
|
|
Izraz |
|
|---|---|
|
|
|
|
|
|
|
|
|
|
|
|
|
|
|
|
|
|
|
|
|
Važno: Stavke označene znakom * dostupne su samo u web-verziji značajke OneNote.
|
Izraz |
|
|---|---|
|
|
|
|
|
|
|
|
|
|
|
|
|
|
Važno: Stavke označene znakom * dostupne su samo u web-verziji značajke OneNote.
|
Izraz |
|
|---|---|
|
|
|
|
|
|
|
|
|
|
|
|
|
|
|
|
|
|
|
|
|
|
Drugi jezici
Odaberite s popisa u nastavku da biste vidjeli naredbe dostupne na svakom od podržanih jezika.
Dodatne informacije
Diktiranje je, prema zadanim postavkama, postavljeno na jezik vašeg dokumenta u sustavu Office.
Aktivno radimo na poboljšanju tih jezika i dodavanju više regionalnih shema i jezika.
Podržani jezici
Kineski (Kina)
Engleski (Australija)
Engleski (Kanada)
Engleski (Indija)
Engleski (Ujedinjeno Kraljevstvo)
Engleski (SAD)
Francuski (Kanada)
Francuski (Francuska)
Njemački (Njemačka)
Hindski
Talijanski (Italija)
Japanski
Portugalski (Brazil)
Španjolski (Španjolska)
Španjolski (Meksiko)
Jezici pretpregleda *
arapski (Bahrein)
Arapski (Egipat)
Arapski (Saudijska Arabija)
Bugarski
kineski (tradicionalni, Hong Kong)
kineski (Tajvan)
hrvatski (Hrvatska)
češki
Danski
Nizozemski (Nizozemska)
Engleski (Novi Zeland)
estonski
finski
Grčki
gudžaratski (Indija)
Hebrejski
Mađarski
Irski
Korejski
Latvijski
Litavski
Malteški
marathski (Indija)
Norveški (bokmål)
Poljski
portugalski (Portugal)
rumunjski
ruski
slovački
slovenski
Švedski (Švedska)
tamilski (Indija)
teluški (Indija)
Tajlandski
turski (Turska)
Vijetnamski
* Jezici pretpregleda mogu imati manju preciznost ili ograničenu podršku za interpunkcije.
Kliknite ikonu zupčanika da biste vidjeli dostupne postavke.
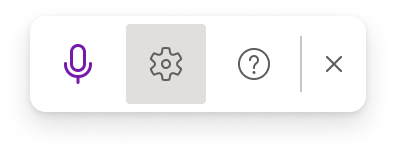
-
Govorni jezik: Prikaz i promjena jezika na padajućem izborniku
-
Mikrofon: Prikaz i promjena mikrofona
-
Automatska interpunkcija: Uključivanje i isključivanje kvačice ako je dostupna za odabrani jezik
-
Filtar za prostote: Maskiranje potencijalno osjetljivih izraza pomoću ***
-
Izgovaranjem "izbriši" uklanja se posljednja riječ ili interpunkcija ispred pokazivača.
-
Izgovaranje "izbriši to" uklanja zadnju izgovorenost.
Ovi savjeti funkcioniraju s web-verzijom programa OneNote:
-
Možete podebljati, staviti u kurziv, podcrtati ili precrtati riječ ili izraz. Primjer bi bio diktiranje "pregled do sutra u 17 h", a zatim "bold tomorrow" koji će vas ostaviti s "pregled do sutra u 17 sati"
-
Isprobajte izraze kao što su "podebljano zadnje riječi" ili "podcrtaj zadnju rečenicu".
-
Izgovorite "add comment look at this tomorrow" (Dodaj komentar pogledaj ovo sutra) umetnut će novi komentar s tekstom "Pogledaj ovo sutra".
-
Izgovaranjem "dodaj komentar" stvorit će se prazan okvir komentara u koji možete upisati komentar.
-
Da biste nastavili diktiranje, koristite tipkovni prečac ALT + ' ili pritisnite ikonu Mikrofon na plutajućem izborniku diktiranja.
-
Oznake se mogu pojaviti ispod riječi s zamjenskim znakovima koje smo možda pogrešno čuli.
Ako je označena riječ već točna, možete odabrati Zanemari.

Ovaj servis ne pohranjuje vaše audiopodatke ni transkribirani tekst.
Vaši govorni izričaji slat će se Microsoftu i upotrebljavati samo kako bi vam se tekstualni rezultati mogli pružati.
Za dodatne informacije o sučeljima za analiziranje sadržaja pogledajte Povezana sučelja u sustavu Office.
Otklanjanje poteškoća
Ako ne vidite gumb za pokretanje diktiranja:
-
Provjerite imate li Windows 10 ili novije
-
Diktiranje nije dostupno u sustavima Office 2016 ili 2019 za Windows bez sustava Microsoft 365
Ako vidite da je gumb za diktiranje zasivljen
-
Provjerite nije li bilješka u Read-Only stanju.
Mikrofon nema pristup
Ako vam se prikaže „Nemamo pristup mikrofonu”:
-
Provjerite ne koristi li druga aplikacija ni web-stranica mikrofon pa pokušajte ponovno
-
Osvježite, kliknite Diktat i dajte pregledniku dozvolu za pristup mikrofonu
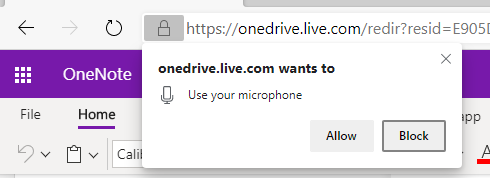
Ako vam se prikaže „Postoji problem s vašim mikrofonom” ili „Ne možemo prepoznati vaš mikrofon”:
-
Provjerite je li mikrofon priključen
-
Testirajte mikrofon da biste provjerili funkcionira li
-
Provjerite postavke mikrofona u Upravljačka ploča
-
Pogledajte i upute za postavljanje i testiranje mikrofona u Windows 10
-
Na uređaju Surface sa sustavom Windows 10: prilagodba postavki mikrofona
Ako vam se prikaže „Diktat vas ne može čuti” ili se ništa ne prikazuje na zaslonu dok diktirate:
-
Provjerite nije li mikrofon isključen
-
Prilagodba razine unosa mikrofona
-
Premještanje na tiše mjesto
-
Ako koristite ugrađeni mikrofon, razmislite o ponovnom pokušaju s naglavnim uređajem ili vanjskim mikrofonom
Ako vam se prikazuje puno netočnih izlaznih riječi ili vam riječi nedostaju:
-
Provjerite koristite li brzu i pouzdanu internetsku vezu
-
Izbjegavajte ili uklonite pozadinski šum koji može ometati vaš glas
-
Pokušajte govoriti namjerno
-
Provjerite je li potrebno nadograditi mikrofon koji koristite










