Napomena: Željeli bismo vam pružiti najnoviji sadržaj pomoći što je brže moguće i to na vašem jeziku. Ova je stranica strojno prevedena te može sadržavati gramatičke pogreške ili netočnosti. Naša je namjera da vam ovaj sadržaj bude koristan. Možete li nam pri dnu ove stranice javiti jesu li vam ove informacije bile korisne? Kao referencu možete pogledati i članak na engleskom jeziku.
U programu Microsoft InfoPath 2010 možete prilagoditi obrasce koji se koriste za stvaranje i uređivanje stavki na popisu sustava SharePoint. Prema zadanim postavkama pri stvaranju ili uređivanju stavke, sva polja na popisu pojavljuju se u tablici izgled dva stupca. Dok radi situacije, postoje drugi kada želite veću kontrolu nad izgledom. Osim toga, možete dodati dinamičke ponašanje u obrazac.
Prilagodba obrasca popisa sustava SharePoint pomoću programa InfoPath omogućuje vam da biste ponovno rasporedite kontrole, kao što su stavljanje polja Grad i država u je korisnik informacije obrasca--usporedno u istom retku. Napredne značajke programa InfoPath, primjerice uvjetno oblikovanje, možete se dinamički prikazivanje ili skrivanje sekcija obrasca.
Sljedeći videozapisi Demonstracija Prilagodba obrasca popisa u sustavu SharePoint 2010:
Sadržaj članka
Otvaranje ili stvaranje popisa
Otvaranje popisa sustava SharePoint za prilagodbu na dva načina.
Otvorite postojeći popis sustava SharePoint iz u sustavu SharePoint
-
Idite na popis.
-
Odaberite popis, a zatim na kartici popis u grupi Prilagodba popisa kliknite Prilagodi obrazac za pokretanje programa InfoPath i automatski učitati na popis za prilagodbu.

Stvaranje novog popisa ili otvorite postojeći popis iz programa InfoPath
-
Kliknite Datoteka.
-
Kliknite Novo, a zatim odaberite Popis sustava SharePoint.
-
Unesite web-adresu web-mjesta sustava SharePoint u Čarobnjaku za povezivanje podataka.
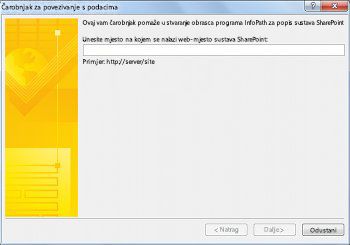
-
Pritisnite Dalje.
-
Učinite jedno od sljedećeg:
-
Prilagodite obrazac za postojećeg popisa
-
Odaberite Prilagodba postojeći popis sustava SharePoint, a zatim odaberite popis koji želite prilagoditi.
-
Kliknite Dalje.
-
Stvaranje novog popisa i prilagođeni obrazac
-
-
Odaberite Stvaranje novog popisa sustava SharePoint, a zatim unesite naziv za novi popis.
-
Pritisnite U redu.
-
-
Kliknite Završi.
Prilagodba popisa u programu InfoPath
Kad se otvori novi ili postojeći popis, pojavit će se obrazac kao zadani obrazac sustava SharePoint s tablicom rasporeda dva stupca.
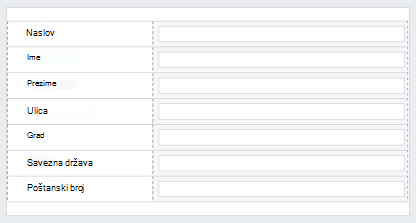
Sada možete dizajnirati obrazac izmjenom raspored, pravila i provjere valjanosti. Dodavanjem novih polja u obrascu programa InfoPath se stvaraju nove stupce u sustavu SharePoint.
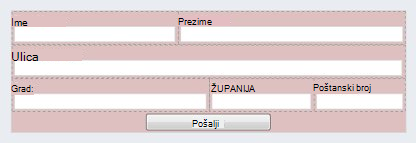
Dinamični ponašanje se dodaje s pravilima za kontrolu.
-
Da biste dodali pravilo na kontrolu, na kartici Polazno u grupi pravila , kliknite Dodaj pravilo.
Pravila omogućuju da biste potvrdili da je datum u budućnosti ili unijeti tekst u polju Adresa e-pošte u ispravnom obliku.
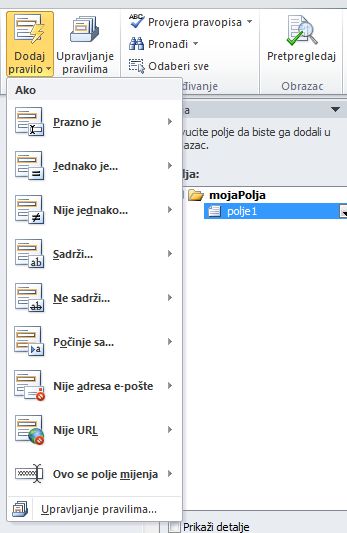
Objavljivanje na popisu natrag u sustavu SharePoint
Kada završite s prilagodbom na popisu, ona se mora objaviti u sustavu SharePoint.
-
Kliknite karticu datoteka , a zatim kliknite objavite obrazac Brzo objaviti . Kliknite u redu kada se to od vas zatraži.
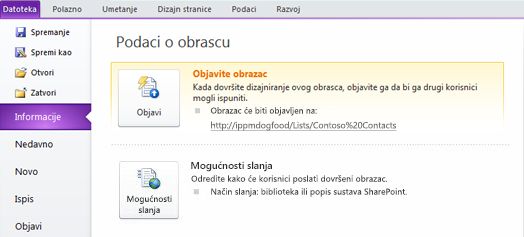
-
Povratak na popis, a zatim dodajte stavku da biste vidjeli dovršene obrasca.
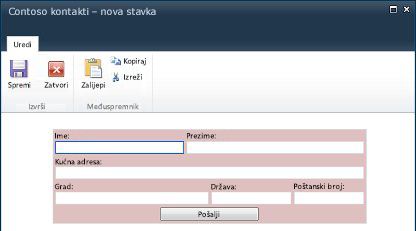
Drugi primjer primjene Prilagodba obrazaca popisa sustava SharePoint u programu InfoPath, počevši od programa SharePoint Designer 2010 potražite u članku Uređivanje obrazaca popisa pomoću programa InfoPath 2010.










